@
目录
- 前言
- 简介
- 一、下载并安装多个JDK版本
- 二、配置环境变量
- 2.1 点击高级系统设置
- 2.2 选择环境变量
- 2.3 配置CLASSPATH
- 2.4 配置JAVA_HOME
- 2.5 配置Path环境变量
- 三、JDK验证
- 3.1 打开cmd命令工具
- 3.2 输入命令查看
- 3.3 切换JDK版本
- 3.4 切换后查看
- 总结
前言
请各大网友尊重本人原创知识分享,谨记本人博客:南国以南i、
提示:以下是本篇文章正文内容,下面案例可供参考
简介
在上一篇中介绍: 如何在Mac 上配置多版本JDK
那么在本篇中继续介绍 Windows下如何配置多个JDK版本
一、下载并安装多个JDK版本
友情链接: JDK下载 Oracle 共享账号
你可以从 Oracle 或 AdoptOpenJDK 下载你需要的JDK版本,分别进行安装。

二、配置环境变量
2.1 点击高级系统设置

2.2 选择环境变量

2.3 配置CLASSPATH
.;%JAVA_HOME%\lib;%JAVA_HOME%\lib\tools.jar

2.4 配置JAVA_HOME
JAVA_HOME
%JAVA_HOME_8%
JAVA_HOME_8
D:\Software\Jdk\jdk1.8
JAVA_HOME_17
D:\Software\Jdk\jdk17

2.5 配置Path环境变量
注意:删除Path变量中安装Jdk时自动配置javapath
C:\Program Files (x86)\Common Files\Oracle\Java\java8path
C:\Program Files (x86)\Common Files\Oracle\Java\javapath
C:\Program Files\Common Files\Oracle\Java\javapath
新增如下配置:
%JAVA_HOME%\bin
%JAVA_HOME%\jre\bin

三、JDK验证
3.1 打开cmd命令工具

3.2 输入命令查看
java -version
当前环境变量配置JDK1.8

3.3 切换JDK版本
修改JAVA_HOME中JDK版本即可!!!

3.4 切换后查看
java -version
当前环境变量配置JDK17

总结
我是南国以南i记录点滴每天成长一点点,学习是永无止境的!转载请附原文链接!!!
来源链接:https://www.cnblogs.com/bgyb/p/18627074
© 版权声明
本站所有资源来自于网络,仅供学习与参考,请勿用于商业用途,否则产生的一切后果将由您(转载者)自己承担!
如有侵犯您的版权,请及时联系3500663466#qq.com(#换@),我们将第一时间删除本站数据。
如有侵犯您的版权,请及时联系3500663466#qq.com(#换@),我们将第一时间删除本站数据。
THE END





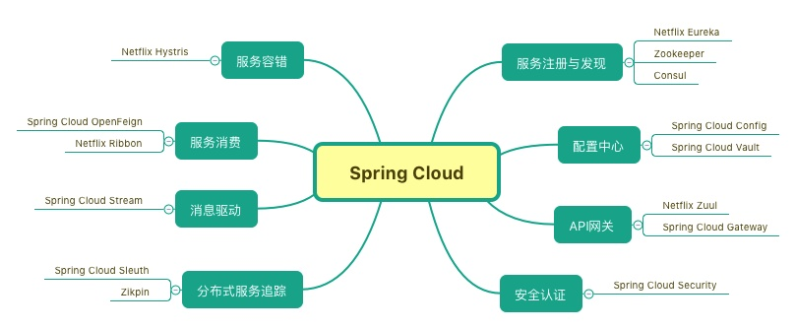


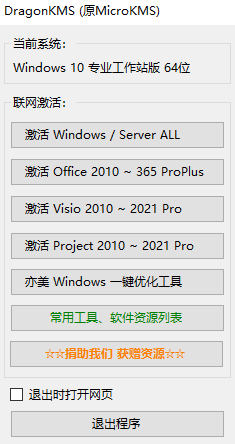
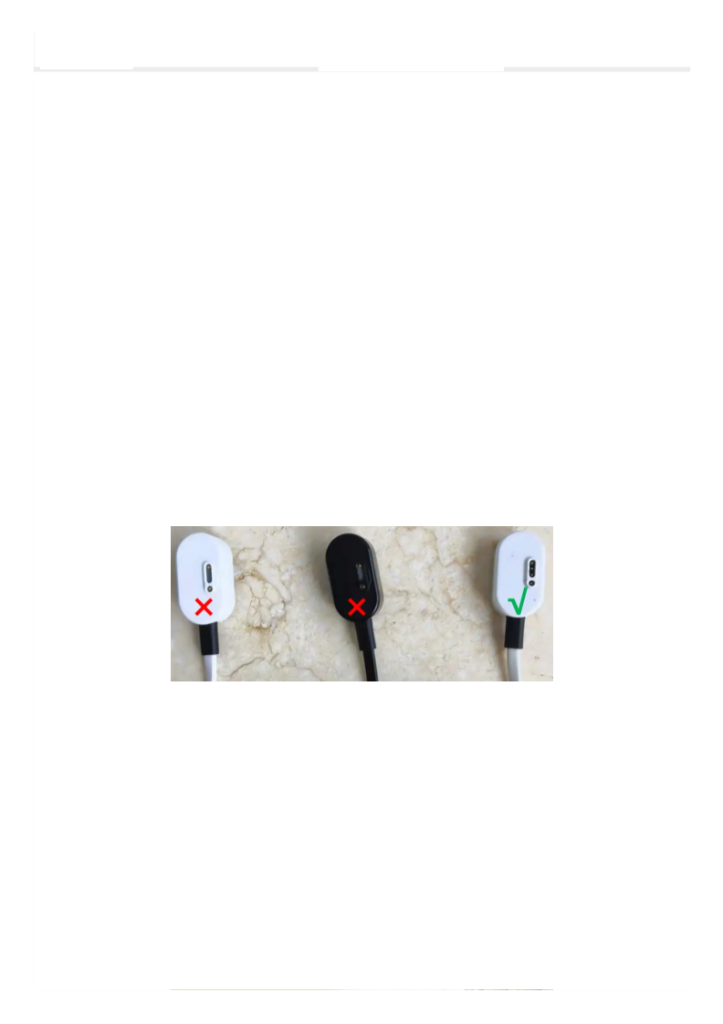
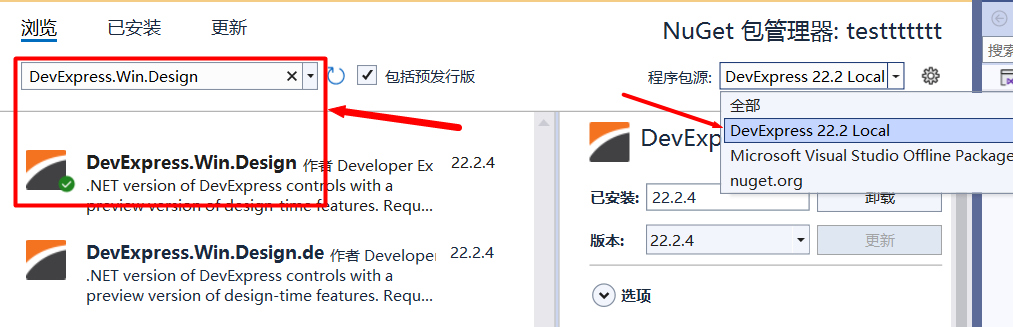
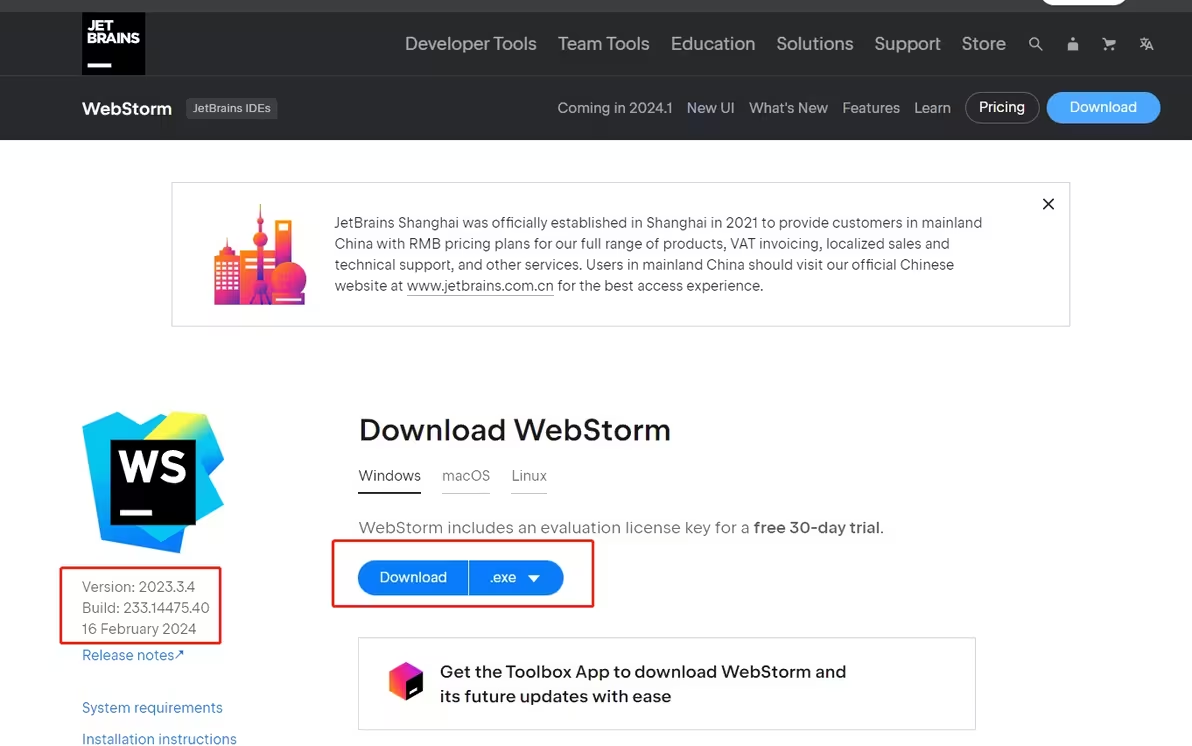

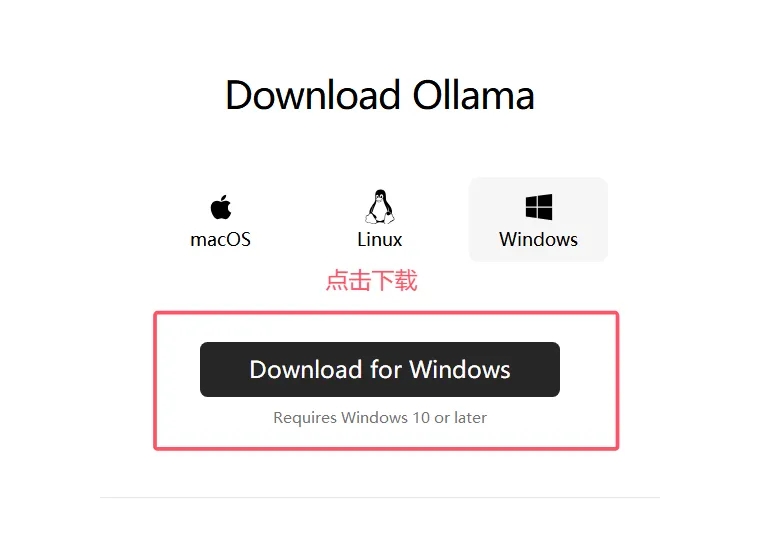
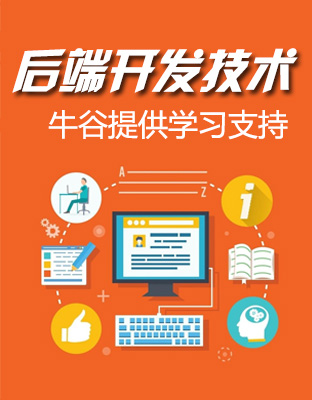



暂无评论内容