当在使用 IntelliJ IDEA 运行 Java 项目的 main 方法时遇到 “Build Failure” 错误,这通常意味着在项目的构建过程中遇到了问题。解决这类问题通常需要系统地检查和调整项目设置、代码、依赖项等多个方面。以下是一些详细的解决步骤,以及一个简单的代码示例,用于展示如何确保 Java 程序可以成功构建和运行。
1.方法一:解决步骤
(1)检查项目结构
确保我们的项目结构正确,特别是 src 目录和 main 方法所在的类文件路径是否正确。通常,Java 项目的源代码应该放在 src/main/java 目录下。
(2)检查编译输出路径
确保 IntelliJ IDEA 的编译输出路径设置正确。我们可以通过以下步骤检查和修改:
- 打开
File->Project Structure。 - 在
Project选项卡中,检查Project compiler output路径是否正确。 - 在
Modules选项卡中,确保Sources和Paths设置正确,特别是Sources标签下的Output path。
(3) 清理和重建项目
有时候,项目缓存或旧的编译输出可能会导致问题。我们可以通过以下步骤清理和重建项目:
- 打开
Build->Clean Project。 - 完成后,打开
Build->Rebuild Project。
(4) 检查依赖项
如果我们的项目依赖外部库或模块,确保这些依赖项已正确添加到项目中。对于 Maven 或 Gradle 项目,检查 pom.xml 或 build.gradle 文件中的依赖项是否完整且版本兼容。
(5)检查 JDK 版本
确保我们使用的 JDK 版本与项目兼容。我们可以通过以下步骤检查和修改 JDK 版本:
- 打开
File->Project Structure。 - 在
Project选项卡中,检查Project SDK是否设置正确。 - 在
Modules选项卡中,检查每个模块的Language level是否与 JDK 版本匹配。
(6) 查看错误日志
查看 IntelliJ IDEA 的构建日志,找出具体的错误信息。这可以帮助我们更准确地定位问题。我们可以通过以下步骤查看构建日志:
- 打开
View->Tool Windows->Build。 - 查看构建日志中的错误信息,并根据错误提示进行修复。
(7)禁用不常用的插件
有时候,某些插件可能会导致构建失败。我们可以尝试禁用一些不常用的插件,然后重新构建项目。
(8)重新导入项目
如果以上方法都无效,可以尝试重新导入项目。关闭 IntelliJ IDEA,删除项目目录下的 .idea 文件夹和 *.iml 文件,然后重新打开 IntelliJ IDEA 并重新导入项目。
(9)代码示例
以下是一个简单的 Java 程序示例,该程序可以在正确设置的项目中成功构建和运行:
// 文件路径: src/main/java/HelloWorld.java
public class HelloWorld {
public static void main(String[] args) {
System.out.println("Hello, World!");
}
}
确保我们的项目结构正确,并且上述文件位于 src/main/java 目录下。然后,按照上述步骤检查和设置我们的项目,以确保它能够成功构建和运行。
除了之前提到的解决方法外,针对 IntelliJ IDEA 运行 Java 项目时遇到的 “Build Failure” 错误,还可以尝试以下几种解决方法:
2.检查并更新 Maven 或 Gradle 配置
如果我们的项目使用 Maven 或 Gradle 作为构建工具,确保 pom.xml 或 build.gradle 文件中的配置是正确的。这包括依赖项的版本、插件的配置等。有时候,依赖项之间的冲突或过时的插件版本可能会导致构建失败。
- Maven:检查
pom.xml文件中是否有缺失的依赖项或错误的插件配置。 - Gradle:检查
build.gradle文件中是否有类似的问题,并确保 Gradle 版本与项目兼容。
3.检查代码中的错误
虽然 “Build Failure” 通常与项目配置或环境问题有关,但有时候代码中的错误也会导致构建失败。检查是否有语法错误、类型不匹配、未解决的引用等问题。
- 使用 IntelliJ IDEA 的代码检查功能来查找潜在的错误。
- 查看构建日志中的具体错误信息,以确定是哪个文件或哪段代码导致了问题。
4.清理和更新 IntelliJ IDEA 的缓存
IntelliJ IDEA 会缓存一些项目信息以提高性能,但有时候这些缓存可能会变得过时或损坏,从而导致构建失败。
- 我们可以通过
File->Invalidate Caches / Restart...来清理缓存并重启 IntelliJ IDEA。 - 在弹出的对话框中,选择
Invalidate and Restart来清理缓存并重新启动 IDE。
5.检查环境变量
确保环境变量(如 JAVA_HOME、MAVEN_HOME、GRADLE_HOME 等)设置正确,并且指向了正确的 JDK、Maven 或 Gradle 安装目录。
- 在 Windows 上,我们可以通过
系统属性->高级->环境变量来检查和修改环境变量。 - 在 macOS 或 Linux 上,我们可以通过编辑 shell 配置文件(如
.bash_profile、.zshrc等)来设置环境变量。
6. 尝试在不同的机器或环境中构建
如果可能的话,尝试在不同的机器或环境中构建我们的项目。这有助于确定问题是否由特定的硬件、操作系统或软件配置引起。
7.查阅官方文档和社区论坛
如果以上方法都不能解决问题,建议查阅 IntelliJ IDEA 的官方文档或相关社区论坛。这些资源通常包含有关常见问题和解决方案的详细信息。
8.结论
解决 “Build Failure” 错误通常需要仔细检查和调整项目的多个方面,包括项目结构、编译输出路径、依赖项、JDK 版本等。通过遵循上述步骤,我们应该能够定位并解决大多数构建失败的问题。如果问题仍然存在,建议查看更详细的错误日志,或寻求来自社区或专家的帮助。


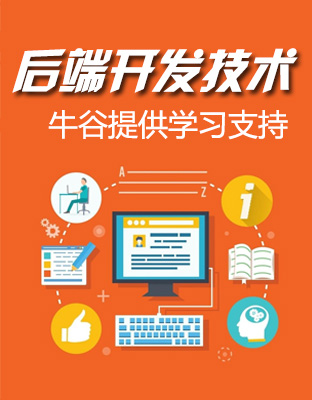




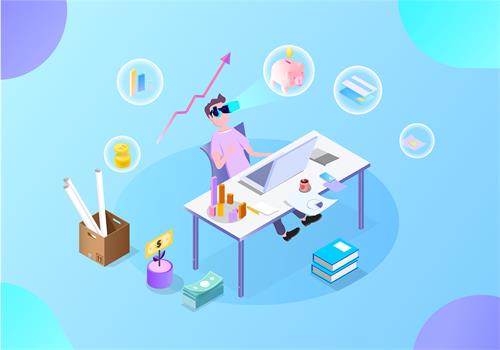



没有回复内容