@
目录
- 1. 通过公网连接GaussDB
- 1.1 实验介绍
- 1.1.1 关于本实验
- 1.1.2 实验目的
- 1.2 购买GaussDB数据库(可选)
- 1.3 公网IP绑定
- 1.3.1 购买弹性公网IP
- 1.3.2 绑定GaussDB数据库
- 1.1 实验介绍
- 2 附录一:安装和配置JDK
- 2.1 下载并安装JDK
- 2.2 配置JDK环境变量
本实验概览图

1. 通过公网连接GaussDB
1.1 实验介绍
1.1.1 关于本实验
本实验主要描述如何用Data Studio通过公网连接GaussDB实例。
1.1.2 实验目的
掌握使用Data Studio通过公网来连接GaussDB数据库实例。
1.2 购买GaussDB数据库(可选)
说明:如果已经购买好了GaussDB数据库可以跳过此章节,直接进入2.3章节,如果没有购买请参考GaussDB 数据库实验环境搭建指导购买GaussDB数据库进行购买。
1.3 公网IP绑定
1.3.1 购买弹性公网IP
步骤 1选择弹性公网IP服务。
在服务列表中选择弹性公网IP。单击进入弹性公网IP控制台。
![图片[1]-通过公网连接GaussDB数据库实例-软件测试牛翰社区-编程开发-牛翰网](https://niuimg.niucores.com/wp-content/uploads/2024/09/752077012349244676.png)
步骤 2购买弹性公网IP。
单击购买,进入购买界面。
![图片[2]-通过公网连接GaussDB数据库实例-软件测试牛翰社区-编程开发-牛翰网](https://niuimg.niucores.com/wp-content/uploads/2024/09/8472130274041351587.png)
步骤 3配置弹性公网IP。
配置弹性公网IP如下(区域选择需与数据库实例所在区域一致):

单击“立即购买”。
在确认购买界面,再次确认信息无误。单击提交。
![图片[3]-通过公网连接GaussDB数据库实例-软件测试牛翰社区-编程开发-牛翰网](https://niuimg.niucores.com/wp-content/uploads/2024/09/978129529204185765.png)
步骤 4购买成功。
等待一会,弹性公网IP购买成功。

1.3.2 绑定GaussDB数据库
步骤 1从服务列表中选择”云数据库 GaussDB”,进入云数据库GaussDB控制台,具体如下:

在控制台选择GaussDB进入如下页面,单击实例名称,进入基本信息页面。

下拉到连接信息,单击“绑定”,弹出“绑定弹性公网IP”的窗口。

在此窗口上选择购买的弹性公网IP地址,然后单击”绑定”。

绑定成功,请记录下此弹性公网IP,后面连接会用上此IP。

步骤 2修改安全组(可选)。
默认安全组并未打开8000端口,需要人为开放8000端口。如果已开放则无需操作。
在数据库实例基本信息界面中的连接信息部分中,单击“内网安全组”后面对应的名称。

在弹出界面中,单击入方向规则,单击添加规则。

优先级输入1,TCP下方的空白框中输入8000,然后单击确定。

完成后可以看到规则中多了一条8000端口的规则。

步骤 3远程连接GaussDB。
可以通过Data Studio完成远程连接GaussDB的连接。
Data Studio是一个集成开发环境(IDE),帮助数据库开发人员便捷地构建应用程序,以图形化界面形式提供数据库关键特性。
数据库开发人员仅需掌握少量的编程知识,即可使用该工具进行数据库对象操作。Data Studio提供丰富多样的特性,例如:
创建和管理数据库对象
执行SQL语句/脚本
编辑和执行PL/SQL语句
图形化查看执行计划和开销
导出表数据等
创建和管理数据库对象包括:
数据库
模式
函数
过程
表
序列
索引
视图
表空间
同义词
Data Studio还提供SQL助手用于在“SQL终端”和“PL/SQLViewer”中执行各种查询/过程/函数。
下载工具包:获取参考地址:
https://opengauss.org/zh/download/
选择最新版本。将工具包和使用文档下载到本地。

下载后的文件名为:DataStudio_win_64.zip
将下载的软件包(DataStudio_win_64.zip)解压到自己指定的位置,比如解压至D盘,具体如下:

注:Data Studio的安装需要电脑安装JDK,如果电脑没有安装JDK,请按照附件一的步骤安装和部署JDK。
定位并双击Data Studio.exe,启动Data Studio客户端,输入相关信息,连接数据库:
注:如果没有弹出窗口,可以在Data Studio工具界面上,单击“文件”下的“新建连接”。

名称:自定义
主机:绑定数据库服务器的弹性公网IP
端口:8000
数据库:postgres
用户名:准备连接环境步骤中创建的用户
密码:准备连接环境步骤中创建的用户密码
启用SSL:不启用
设置完成后,单击“确定”按钮进行连接,单击“继续”。

连接成功后界面如下:

步骤 4使用Data Studio客户端
Data Studio主界面包括:
- 主菜单:提供使用Data Studio的基本操作;
- 工具栏:提供常用操作入口;
- “SQL终端”页签:在该窗口,可以执行SQL语句和函数/过程;
- “PL/SQL Viewer”页签:显示函数/过程信息;
- 编辑区域用于进行编辑操作;
- “调用堆栈”窗格:显示执行栈;
7.“断点“窗格:显示断点信息; - “变量”窗格:显示变量及其变量值;
- “SQL助手”页签:显示“SQL终端”和“PL/SQL Viewer”页签中输入信息的建议或参考;
- “结果”页签:显示所执行的函数/过程或SQL语句的结果;
- “消息”页签:显示进程输出。显示标准输入、标准输出和标准错误;
- “对象浏览器”窗格:显示数据库连接的层级树形结构和用户有权访问的相关数据库对象;除公共模式外,所有默认创建的模式均分组在“系统模式”下,用户模式分组在相应数据库的“用户模式”下;
- “最小化窗口窗格”:用于打开“调用堆栈”和“变量”窗格。该窗格仅在“调用堆栈”、“变量”窗格中的一个或多个窗格最小化时显示。
- 搜索工具栏:用于在“对象浏览器”窗格中搜索对象。
有些项不可见,除非触发特定功能。下图以openGauss界面为例说明:

2 附录一:安装和配置JDK
2.1 下载并安装JDK
步骤 1下载JDK。选择最新版本即可。
https://www.oracle.com/java/technologies/javase/javase-jdk8-downloads.html

步骤 2双击jdk-8u261-windows-x64.exe进行安装。
默认设置即可,出现安装进度。
如下显示表示安装成功:

步骤 3查看安装目录。

2.2 配置JDK环境变量
步骤 1右击“此电脑”选择“属性”,单击“高级系统设置”。

步骤 2单击“环境变量”,新建系统变量“JAVA_HOME”,输入JDK安装目录。
![图片[4]-通过公网连接GaussDB数据库实例-软件测试牛翰社区-编程开发-牛翰网](https://niuimg.niucores.com/wp-content/uploads/2024/09/583479995758878700.png)
![图片[5]-通过公网连接GaussDB数据库实例-软件测试牛翰社区-编程开发-牛翰网](https://niuimg.niucores.com/wp-content/uploads/2024/09/8717125228807985330.png)

“C:\Program Files\Java\jdk1.8.0_261”为JDK安装目录。
步骤 3编辑系统变量“path”。

在变量值最后输入 %JAVA_HOME%\bin;%JAVA_HOME%\jre\bin;(注意原来Path的变量值末尾有没有;号,如果没有,先输入;号再输入上面的代码)。
步骤 4新建系统变量“CLASSPATH”变量,输入“.”即可。

步骤 5系统变量配置完毕,查询检验是否配置成功,运行cmd 输入java -version(java和 -version之间有空格)。如下所示,显示版本信息,则说明安装和配置成功。
C:\Users\xxxxx>java -version
java version "1.8.0_261"
Java(TM) SE Runtime Environment (build 1.8.0_261-b12)
Java HotSpot(TM) 64-Bit Server VM (build 25.261-b12, mixed mode)
通过公网连接GaussDB实验结束。



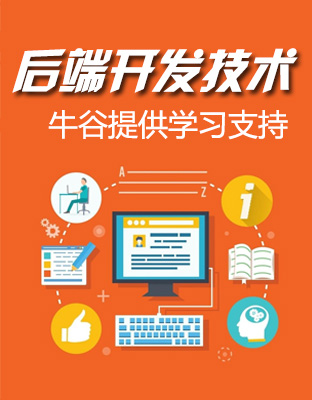

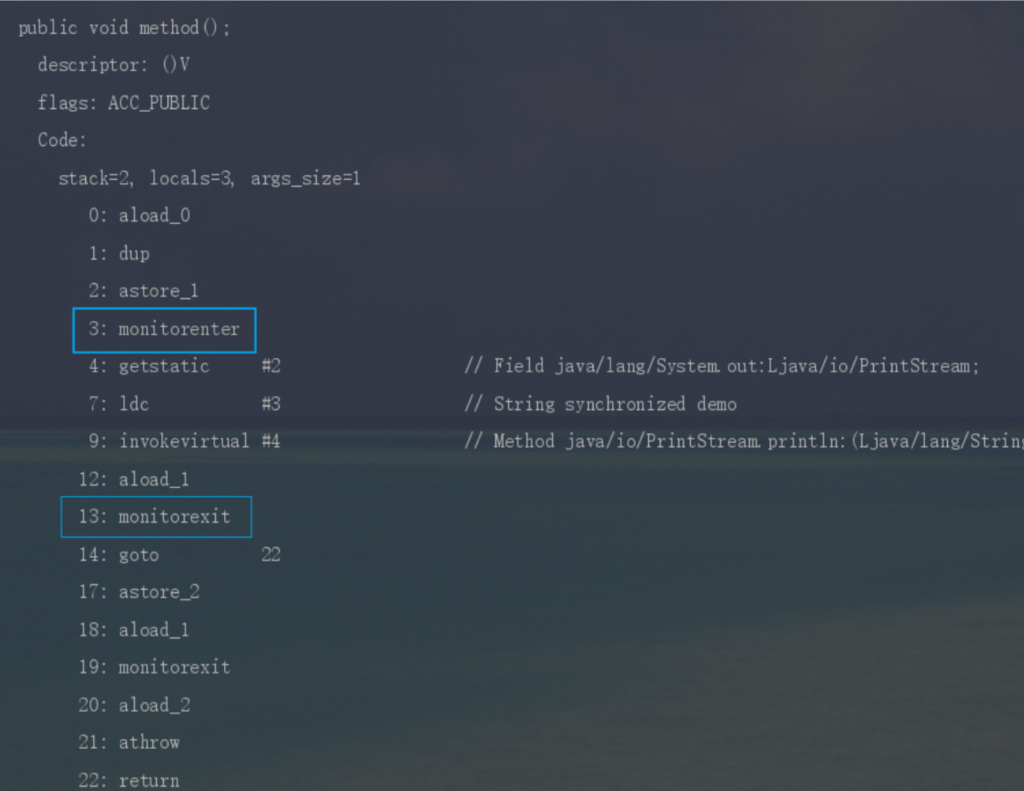
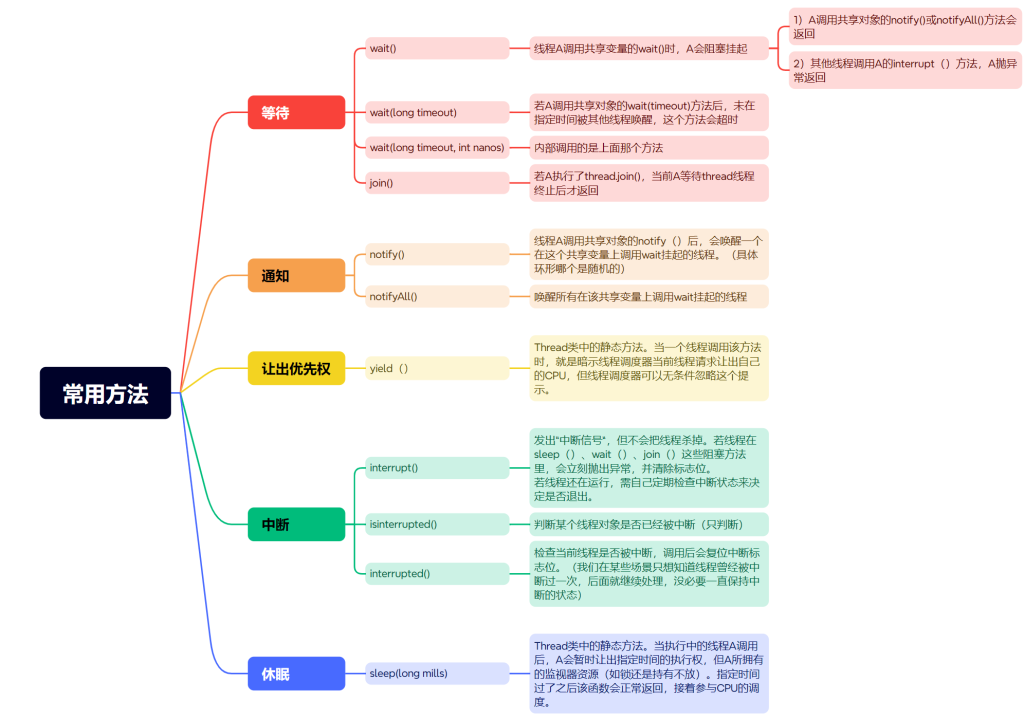
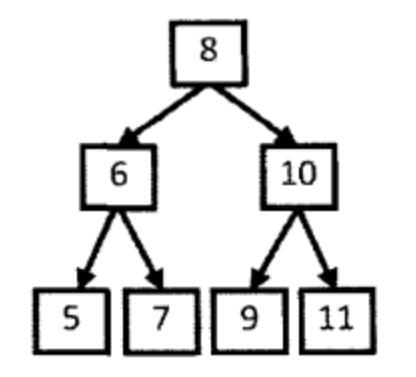
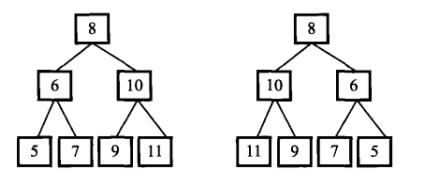
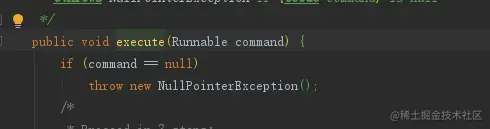


没有回复内容