0 简介

Blender是最著名的 3D 计算机图形制作免费程序之一。有了 Blender,你可以创建角色、道具、环境以及你的想象力所能产生的几乎所有其他东西。它不仅可以创建对象。你还可以让它们运动起来。在动画中讲述一个故事,带领人们穿越你自己创造的世界,或者为一些视频片段添加特效。一切皆有可能。你很难想象有什么电脑动画任务是 Blender 无法完成的。试想一下:Blender 的开发者将所有这些功能都包含在一个软件包中,你可以免费下载并在几乎任何电脑上运行。
Blender 的地位非常独特。在遥远的过去,要想进入三维建模和动画制作领域,你只有少数几种选择,而且大多数选择都过于昂贵、限制太多。Blender 可以规避所有这些问题,因为它是免费的。而且不仅仅是零成本免费,而是自由免费。Blender 是开源的。全世界的开发者和用户都会定期为这个项目贡献代码和文档,并以惊人的速度不断改进和完善。
当然,三维电脑绘图是一个复杂的课题,所有此类软件都有大量按钮、选项、设置和独特的工作方式。也许比起其他任何同类软件,Blender 的 “难懂 ”名声更为响亮。Blender 通常不被视为适合初学者的软件。但是,随着每一个新版本的发布,它变得越来越好。当然,其中仍然有很多内容。这就是本书存在的原因。本书解释了 Blender 中的事物为什么会以 Blender 特有的方式工作,但我也会重点解释与之相关的三维计算机图形学的核心原理。如果你不清楚某个按钮的作用或工作原理,那么你找到它也没有用。我希望,有了这些综合知识,你就能真正利用 Blender 的独特特性,尽可能快速、高效地创作出自己的高品质三维艺术作品。或许,你还能像我一样,在过去的 25 多年里沉迷于它!
0.1 关于本书
Blender是一个极其复杂的程序,用于制作高质量的三维模型和动画的任务更加复杂。我重点向你介绍了基本的 “Blender 工作方式”。我不仅会向你展示 Blender 中的操作方法,还会经常花时间解释为什么要这样做。希望这种方法能让你快速制作出出色的作品,同时也能让你在遇到 Blender 的新部分时自行摸索。
在整本书中,我都提到了 Blender 社区。Blender的用户社区可能是它最宝贵的资产之一。它确实是一个独一无二的功能,如果我忽略了它,那将是我的失职。社区中的许多成员不仅创作出了优秀的作品,而且还为 Blender 编写新代码、撰写和编辑文档,并互相帮助,共同进步。请理解,当我提到 Blender 社区时,我也将你纳入了这个社区。从现在开始,你就是一个 Blenderhead – 一个 Blender 用户,因此也是 Blender 社区的一员。
Blender 是一款真正的跨平台程序,可在 Linux、Windows 和 macOS 上运行。幸运的是,Blender 在不同平台上的差异并不大。不过,对于少数不同之处,我一定会为你指出来。
0.2 假设
我为两种初学者编写了这本书:一种是对 3D 世界完全陌生的人,另一种是对 3D 有一定了解但对 Blender 完全陌生的人。
由于本书面向不同类型的初学者,因此我倾向于过多讲解而不是过少讲解。如果你已经熟悉其他三维计算机图形程序,如 Maya、Cinema 4D、Houdini,甚至是早期版本的 Blender,那么你可以跳过其中的一些讲解。同样,如果你是一个完全的新手,你可能会注意到我偶尔会将 Blender 中的某项功能与其他软件包中的某项功能进行比较。不过,这种比较主要是为了其他用户的利益。我这样写是为了让你理解某个概念,而无需了解任何其他程序。
1 探索 Blender
本章内容
- 弄清 Blender 是什么以及它的用途
- 了解 Blender 的历史
- 熟悉 Blender 界面
1.1 了解 Blender
Blender 是一款免费开源的 3D 建模和动画套件。Blender是一个计算机图形程序,它允许你使用三维几何图形制作高质量的静态图像和动画。过去,你只能在动画长片或高成本电视节目中看到这项工作的成果。如今,这种技术已经越来越普及。计算机生成的 3D 图形无处不在。几乎每部大型电影和电视节目都涉及某种 3D 计算机图形和动画。(甚至体育赛事也不例外!请密切关注显示比分或球员姓名的动画)。不仅是电影和电视,三维图形在视频游戏、工业设计、科学可视化和建筑(仅列举几个行业)中也发挥着重要作用。只要掌握得当,Blender 就能制作出这样的作品。
记住 Blender 与同类 3D 软件的不同和特别之处在于,它是免费开源软件,无需任何费用。
正因为这些优势,Blender 是小型动画公司、自由三维艺术家、独立电影制片人、初学三维计算机制图的学生和专门的计算机制图爱好者的理想程序。它也被越来越多的大型动画、视觉特效和视频游戏工作室所使用(虽然有些隐蔽),因为它相对容易修改,拥有一支反应迅速的开发团队,而且无需为服务器授权而头疼。
Blender 和许多其他三维计算机图形应用程序一样,一直以新用户难以理解而著称。但与此同时,Blender 也以允许经验丰富的用户快速实现自己的想法而著称。幸运的是,有了本书的帮助,再加上Blender每个新版本的定期改进,这种差距正在变得越来越容易弥合。
1.2 Blender 的起源和 Blender 社区的力量
你今天所熟悉和喜爱的Blender并不总是免费开源的。事实上,Blender 的独特之处在于,它是少数几个(也是第一个!)在用户社区的帮助下从专有控制中 “解放”出来的软件应用程序之一。
最初,Blender 是作为一家名为 NeoGeo 的获奖荷兰动画公司的内部制作工具而编写的,该公司由 Blender 的原始开发者和 Blender 基金会的现任负责人 Ton Roosendaal 创立。20 世纪 90 年代末,NeoGeo 开始在其网站上提供 Blender 的副本供下载。慢慢地,人们对这个不到 2MB 的程序越来越感兴趣。1998 年,Ton 分拆出一家新公司 Not a Number (NaN),将 Blender 作为软件产品进行推广和销售。NaN仍然发布免费版的Blender,但也提供功能更多的高级版本,只收取少量费用。这一策略颇具优势,到 2000 年底,Blender 的全球用户数量已超过 25 万。
遗憾的是,尽管 Blender 越来越受欢迎,NaN 赚的钱却不足以满足投资者的需求,2002 年,NaN 倒闭,停止了 Blender 的开发工作。具有讽刺意味的是,这正是故事开始变得精彩的地方。
尽管 NaN 倒闭了,但此时的 Blender 已经发展成了一个相当强大的社区,这个社区迫切希望找到一种方法,让他们心爱的小程序不至于迷失和被遗弃。2002 年 7 月,Ton 提供了一种方法。他成立了一个名为 Blender 基金会的非营利组织,并与 NaN 的原始投资者达成了一项协议,由他们负责开展 “免费 Blender ”活动。交易条件是,只要支付 100,000 欧元(当时约合 100,000 美元),投资者就同意向 Blender 基金会发布 Blender 的源代码,以实现 Blender 的开源。最初的估计是,筹集所需资金需要六个月到一年的时间。令人惊讶的是,社区在短短七周内就筹集到了这笔资金。
由于 Blender 社区的热情和愿意把钱用在刀刃上的精神,Blender 于 2002 年 10 月 13 日在 GNU 通用公共许可证下发布。由于源代码掌握在社区手中,Blender 在很短的时间内就得到了迅猛发展,新功能层出不穷,其中包括一些常见的功能,如撤消(这是 NeoGeo 最初发布 Blender 时明显缺少的功能,也是人们非常渴望的功能)。
二十多年过去了,Blender 社区比以往任何时候都更加庞大和强大。Blender 本身就是一款功能强大的现代软件,在质量上可以与售价数千美元的同类软件相媲美。还不算太寒酸。下图展示了 Blender 从早期到现在的截图。
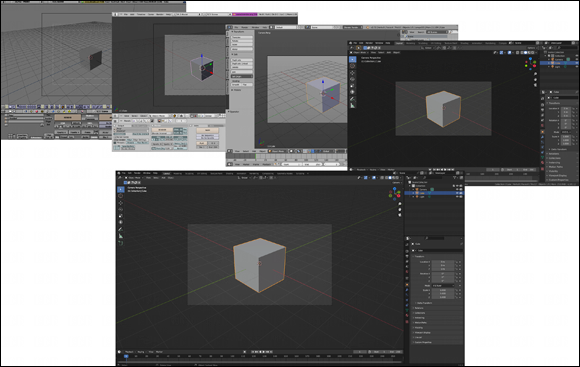
该图似乎是不同三维建模软件界面的四张截图的拼贴,每张截图都在工作区中央展示了一个灰色立方体。这些界面各不相同,有的显示了一系列更复杂的工具和选项,而有的则更现代、更精简,启用了暗模式,工具图标位于侧面。Blender 历年版本:(从左到右)Blender 1.8、Blender 2.46、Blender 2.72、Blender 2.83 和今天的 Blender(下图)。
1.3 Blender 的发布版本
Blender 在一年中会发布多个版本。截至目前,每年通常会发布三个版本。其中一个版本总是长期支持版本,或称 LTS 版本。大多数 3D 软件都没有如此快节奏的发布时间表。随着 Blender 越来越受欢迎,它也被应用于许多大型机构:大型工作室、企业环境和制造工厂。实际上,这些公司并不会频繁地更新软件版本,他们更倾向于只更新关键的错误修复或安全补丁。
这种做法是有道理的。以大型长篇动画电影为例,这些制作通常需要三年或更长时间才能完成。如果你正在制作这样一部价值数百万美元的作品,那么拥有一个稳定、可预测的工具比拥有最新、最棒的新功能(以及可能伴随该功能出现的所有相关错误和更改)更为重要。同样,编写教材的过程有时也同样耗时。例如,本书计划于 2024 年上半年发行。我从 2023 年 4 月开始编写这本书。在此期间,Blender 发布了三个不同的版本。
Blender 开发人员正是考虑到这种漫长的时间表,才决定将某些版本标记为 LTS 版本。这些版本的 Blender 会在发布后的两年内获得错误修复和安全更新,以确保为生产或制作文档的用户提供稳定的 Blender 版本。其他人则可以坚持使用更频繁的定期版本,并在最新、最强大的功能发布时加以利用。
在本书中,我试图将两者区分开来。这些页面中的大部分内容都集中在 Blender 3.6 LTS 中可用的功能上。不过,有时新功能实在太酷了,我也会跳过不谈。因此,在本书的某些部分,我会介绍 Blender 4.* 中的某个功能。在介绍这些功能时,我一定会让你知道,所以不用担心。
1.4 制作开放式电影和游戏
编写 Blender 的程序员中最酷的一点是,他们中的许多人也经常使用该程序。他们编写代码并不只是因为他们被告知要这样做,而是因为他们想要为自己的目的改进 Blender。Blender 的许多开发者最初都是艺术家,他们想让 Blender 做一些以前做不到的事情。程序员们的部分动机与 Blender 的开源性质有关,但也与 Blender 最初是一个内部制作工具、为艺术家而建、基于他们的直接输入、通常由艺术家自己编写这一事实有很大关系。
为了让开发者获得更多艺术家的直接反馈,Blender 基金会于 2005 年启动了 “橙色项目”。该项目的目的是使用开源工具(主要是 Blender)制作一部动画短片。一个由六名社区成员组成的团队在荷兰阿姆斯特丹成立,负责制作这部电影。大约七个月后,《大象之梦》作为第一部开放电影首映并向公众发布。这意味着,这部电影不仅是使用开源工具制作的,而且所有的制作文件–三维模型、场景、角色装备等–也都是在许可和开放的知识共享署名许可下发布的。这些文件是了解动画电影制作过程的宝贵工具,任何人都可以在自己的个人或商业作品中重复使用。此外,如果你不喜欢《大象之梦》,也可以按照自己的喜好进行修改!有多少电影能让你如此奢侈?
由于 Orange 项目的成功,Ton 于 2007 年成立了 Blender 学院,其明确目的是为创建开放式电影和游戏项目提供一个永久空间,并提供 Blender 培训服务。从那时起,Blender 学院每隔几年就会推出一些开放项目。与 “大象之梦 ”项目一样,每个项目的最终产品和制作文件都是以知识共享许可协议(Creative Commons)发布的。最近,Blender 学院又分出了一个独立实体–Blender 动画工作室,这是一个基于 Blender 的动画工作室,目标是制作并发行一部动画长片。
随着每一个项目的完成,Blender 的功能和稳定性都得到了显著提升。所有这些项目都继续展示着 Blender 社区的力量。它们中的每一个在很大程度上都是由用户的 DVD 预售(以及现在的 Blender 云订阅)资助的,因为用户明白,无论项目的最终产品如何,Blender 都会得到巨大的改进,而每个人都会从中受益。
1.5 加入社区
恭喜您 作为 Blender 用户,您已成为我们社区的一员。您加入的是一个跨越不同年龄段、种族、职业背景和地域的多元化群体。我们是一群充满热情的人:为这个小小的 3D 程序感到骄傲,也非常愿意帮助其他人像我们一样享受使用它的乐趣。请访问本书的补充网站blenderbasics.com,那里有一份宝贵的社区资源清单,不仅可以帮助你了解使用Blender的复杂性,还可以帮助你提高自己的艺术水平。
你可以在这里找到无数的批评、培训、讨论的机会,甚至是与其他艺术家合作的机会,其中有些人可能还是 Blender 的开发者。通过各种社区网站和参加 Blender 年度大会等活动,我在 Blender 社区结识了不少好朋友和同事。我在这些网站上的名字是 “Fweeb”,我期待着能在这里见到你们!
1.6 了解界面
Blender 2.5 系列版本中的界面更新在缓解这种挫败感方面取得了长足进步,而且这种改进一直持续到今天。事实上,Blender 的界面比以往任何时候都更欢迎新用户。举个小例子,当你第一次启动 Blender 时,“闪屏图像 ”会为你提供一些快速设置选项,让你从一开始就能按照自己的喜好配置 Blender。如果你对其他程序的热键和鼠标操作比较熟悉,你可以尝试使用 “行业兼容 ”快捷键。如果你和我一样是Blender的老用户,你可以选择Blender 2.7X的快捷键。
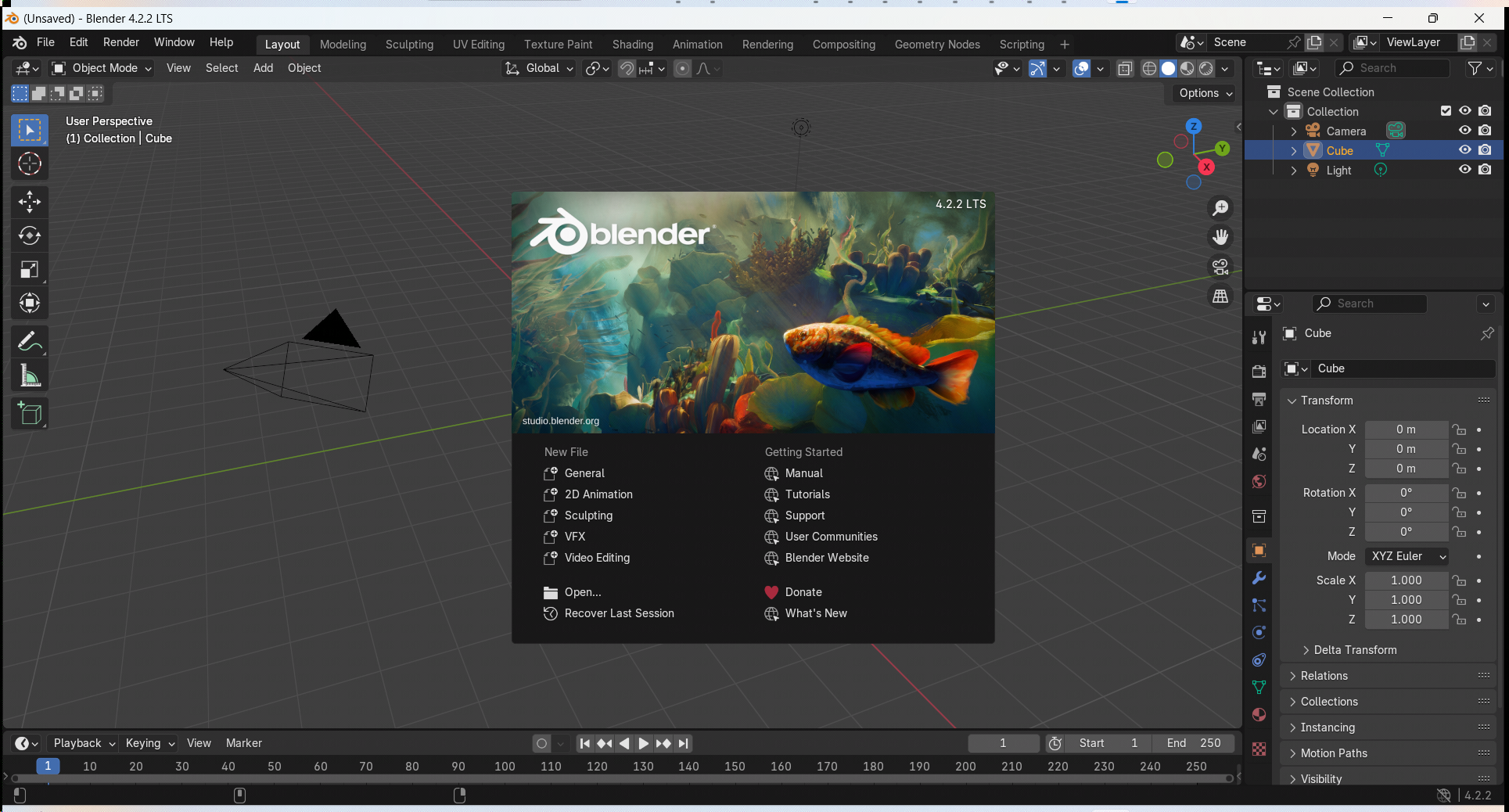
如果你点击了闪屏以外的任何地方,闪屏就会消失,然后你就会看到 Blender 默认的 “布局 ”工作区中的 “常规 ”工作流程模板,如果你是第一次看到这个界面,你可能会觉得它看起来很吓人。不过,本书的目的是帮助你以最小的痛苦掌握 Blender(及其界面)。
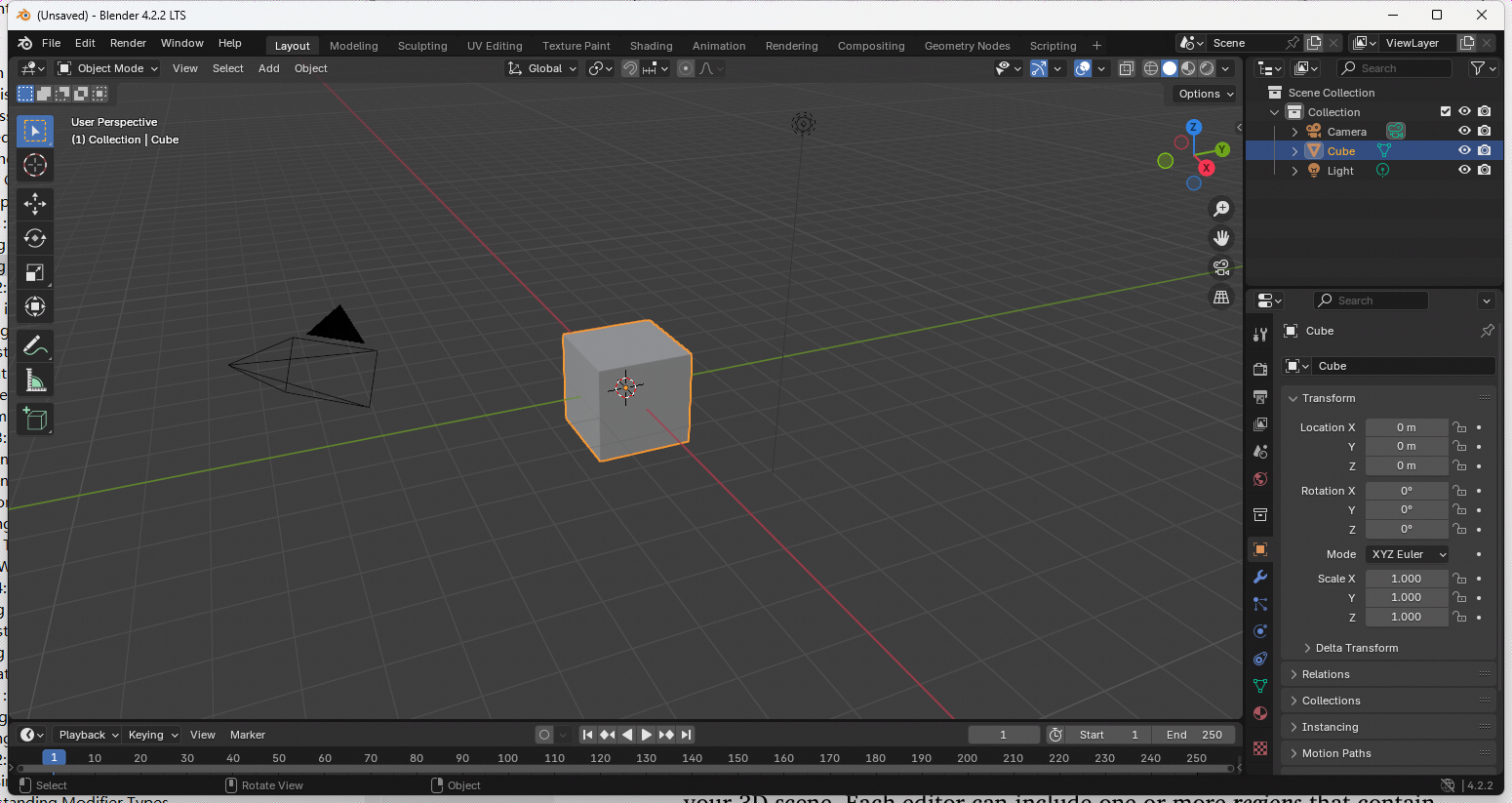
三维建模软件 Blender 的屏幕截图,显示一个网格上的灰色立方体,上面有各种编辑工具和选项。界面包括用于文件操作、编辑、渲染的菜单,以及底部用于动画制作的时间轴。在整个工作区都可以看到用于创建和编辑 3D 模型的图标和菜单。
本书解释了 Blender 界面中的一些设计决定,并最终让你能够有效地使用它。谁知道呢,你甚至会开始喜欢上它,并想知道为什么其他程序不是这样工作的!
- 修改UI为中文
Edit->Preferences
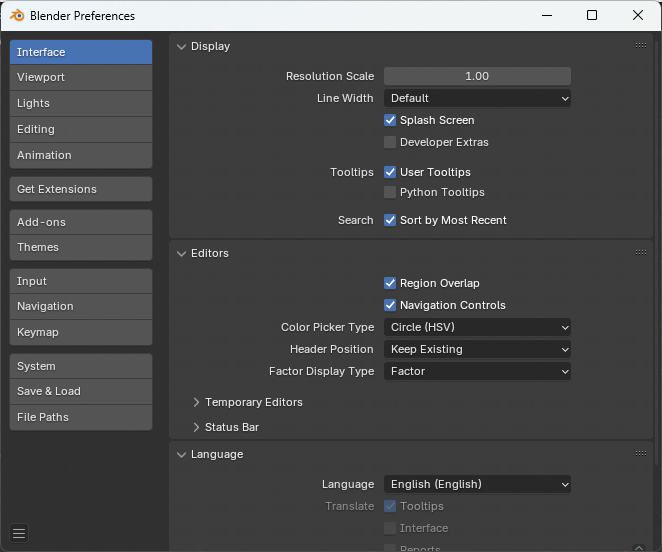
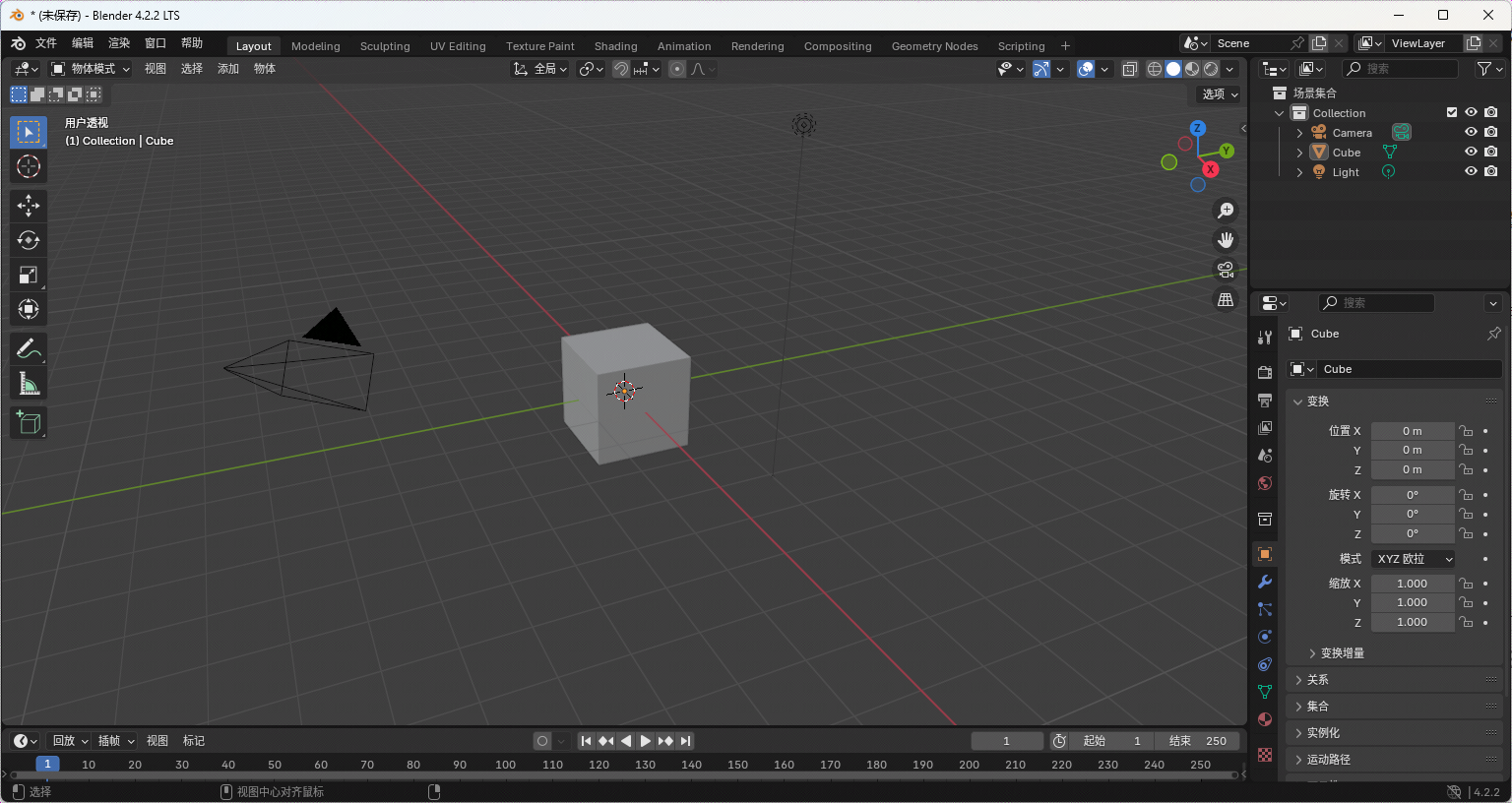
1.7 基本组织结构
Blender 的基本会话由一个工作区组成,工作区可以由一个或多个窗口组成。每个 Blender 窗口顶部的选项卡都可以访问工作区。一个 Blender 窗口可以由一个或多个区域组成,你可以随意分割、调整大小或合并。在任何情况下,一个区域都定义了一个编辑器的空间,比如三维视口,在这里你可以对三维场景进行实际的更改和修改。每个编辑器都可以包含一个或多个区域,这些区域包含使用该编辑器的附加功能或工具。所有编辑器都有的一个区域是标题区域,通常位于编辑器的顶部;标题区域通常包含菜单和按钮,以便您访问该编辑器中的功能。有些区域(如 3D 视口的侧边栏)内有选项卡和面板。
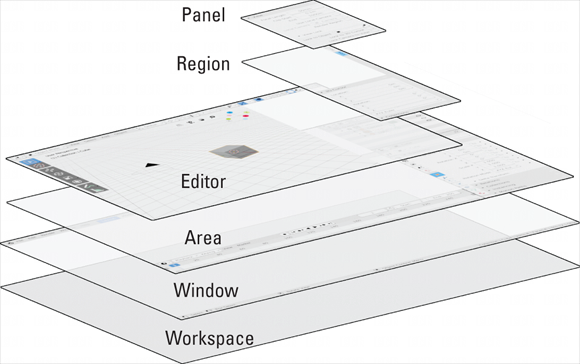
这张图看起来像是软件界面的分层结构图。它包括各种组件,如工作区、窗口、区域、编辑器、区域和面板,每个组件相互嵌套,构成完整的界面。典型的 Blender 工作空间至少包括一个窗口,窗口中包含由编辑器填充的区域,而编辑器又包含一个或多个区域,有时区域中会填充选项卡和面板。
了解了这一组织结构,接下来要知道的一件重要事情就是,Blender 的设计尽可能做到了无阻塞和无模式。Blender中的任何区域都不会相互重叠(非阻塞),而且使用Blender的某项功能通常不会限制您使用其他任何功能(非模式)。举例来说,如果您想在其他一些软件包中更改三维物体的材质,它们可能会生成一个对话框或子窗口。该对话框是一个重叠窗口,不仅会遮挡后面的内容,在某些情况下还会阻止您对文件进行任何更改。而在 Blender 中,情况并非如此。在 Blender 中,着色器编辑器绝不会妨碍 3D 视口,除非你明确希望它这样做。
记住起初,在一个非阻塞、非模式的界面中工作可能会显得非常受限。如何查看不同类型的编辑器?能否同时看到它们?一切看起来都像钉在原地一样,那么还能改变什么吗?幸运的是,所有这些都是可能的,而且你的视线永远不会被另一个区域遮挡。拥有一个畅通无阻的工作空间,可以让你对文件中发生的事情一目了然。此外,如果你绝对需要多个可以重叠的窗口,你也可以拥有它们。例如,你可能有两台不同尺寸的电脑显示器,你希望在每台显示器上都有一个全尺寸的 Blender 窗口。在本章稍后的 “在新窗口中复制一个区域 ”一节中,我将向你展示如何实现这一点。
即使 Blender 的界面也是使用 3D 软件库编写的。你可以在三维空间中实现三维效果!这种编写方式的一个显著好处是,Blender 界面的许多部分都允许你放大查看。试试看!将鼠标光标停留在 “属性 ”编辑器(右侧的编辑器)上,然后按下 “Numpad Plus (+)” 或 “Numpad Minus (-)”。你可以让这个编辑器中的面板比默认情况下大很多或小很多。太酷了。
参考资料
- 软件测试精品书籍文档下载持续更新 https://github.com/china-testing/python-testing-examples 请点赞,谢谢!
- 本文涉及的python测试开发库 谢谢点赞! https://github.com/china-testing/python_cn_resouce
- python精品书籍下载 https://github.com/china-testing/python_cn_resouce/blob/main/python_good_books.md
- Linux精品书籍下载 https://www.cnblogs.com/testing-/p/17438558.html
- 如需英文原版可联系微信pythontesting
- 软件测试开发产品项目管理QA等标准 https://github.com/china-testing/python-testing-examples/blob/master/std.md
- 累计几万人的软测测试群,联系钉ding或微信 pythontesting,注明:软件测试
1.8 了解工作区
在上一节中,我提到了横跨 Blender 窗口顶部的一组选项卡。每个标签页都是 Blender 中的一个工作区。把工作区看作是执行特定任务的专用空间。从功能上讲,工作区是 Blender 界面中预设的区域布局。这种布局和每个区域的编辑器都是为了帮助你尽可能快速高效地完成该区域的任务而设计的。当你切换到工作区时,工作区还可以控制你所选对象所处的模式。例如,如果切换到 “雕刻 ”工作区,Blender 会自动将选定对象设置为 “雕刻”(Sculpting)模式。
记住 我们很容易误以为每个工作区都是 “锁定 ”的,不能对其进行任何更改。事实远非如此。事实上,只要稍加努力,你就可以让任何工作区看起来和操作起来都像另一个工作区。我曾在没有离开布局工作区的情况下完成了整个项目;我只是重新排列了编辑器和区域,以便与我要做的事情相匹配。不过,这可不是一个好习惯。有了工作区,你就不必再做那么多重新排列的工作,可以把更多时间花在制作炫酷的东西上,而不是纠结于编辑器区域的大小。
Blender 在起始 .blend 文件中内置了 16 种不同的工作区(按字母顺序排列):
- 2D Animation(二维动画): 可以使用 Grease Pencil 对象在 Blender 中制作二维手绘动画。这个工作区就是为了帮助你更快地完成这项工作而设计的。有关使用 Grease Pencil 制作动画的更多信息,请参阅第 4 册第 6 章。
- 二维全画布(2D Full Canvas): 将此工作区视为 Blender 中二维绘图的一种 “聚焦模式”。Blender 窗口中只有一个具有 3D 视口的区域。这是一个开放的画布,你可以心无旁骛地工作。
- 动画(Animation): 动画工作区可以访问标准三维动画工作流程中使用的编辑器。有关 Blender 动画制作的更多信息,请参阅第 4 册的相关章节。
- 合成(Compositing): 合成是将图像数据混合在一起生成新图像的艺术。这项任务最好在此工作区完成;请参阅第 5 册第 2 章。
- 几何节点(Geometry Nodes): 使用基于节点的界面生成程序化模型是 Blender 近年来新增的功能之一。使用该功能可以做很多事情,Blender 为使用该功能添加了一整个工作区。有关使用几何节点的更多信息,请参阅第 2 册第 5 章。
- 布局(Layout): 布局工作区是大多数人开始使用 Blender 的默认 “大本营”。它是一个可靠的通用工作区,可用于大多数 3D 工作。布局 “这一名称来源于传统动画制作流程中的布局步骤,在这一步骤中,美工人员会在场景中进行分块,并为场景中的角色和摄像机设定基本的时间和位置。
- 遮罩(Masking): 遮罩工作区通常用于 Blender 的视觉特效(VFX)任务。VFX 通常需要艺术家创建遮罩并制作动画,以隔离或隐藏镜头中的视觉元素,因此 Blender 有一个专门用于此任务的工作区。有关在 VFX 中使用 Blender 的更多信息,请参见第 5 册。
- 建模(Modeling): 该工作区与 “布局 ”工作区非常相似,但没有窗口底部的时间轴,因为在制作三维模型时,时间轴并不是必需的。第 2 册的所有内容都涵盖了建模的一般主题,但你在这个工作区的大部分时间都将用于该书的第 1 章和第 2 章。
- 运动跟踪(Motion Tracking): 如果想将三维图形无缝集成到视频中,就需要使用一种名为运动跟踪的程序,使三维场景中摄像机的运动与拍摄视频的物理摄像机的运动相匹配。Blender 有一个内置的运动追踪器,而这个工作区就是用来帮助你充分利用它的。有关 Blender 中运动追踪的更多信息,请参阅第 5 册第 3 章。
- 渲染(Rendering): 在某些时候,你可能会想要将三维模型或动画转换成静态图像或视频文件,与他人分享。将三维场景转换为这些格式的过程称为渲染,这是您监控这一过程的工作区。有关渲染的更多内容,请参阅第 3 册第 4 章。
- 脚本(Scripting) 除了所有图形功能外,Blender 还能运行由你(或其他人)编写的自定义代码块,这些代码块被称为脚本。这些脚本可以是一些简单的小东西,用于自动完成单调的任务,也可以是完全独立的应用程序,只是碰巧存在于 Blender 中。脚本工作区就是开发这些脚本的地方。第 6 册第 2 章将帮助你开始学习这项复杂而又省时的技能。
- 雕刻(Sculpting): 如今,大多数 3D 建模都是从雕刻开始的,而不是手动推动顶点。雕刻工作区能让你以最快的速度使用 Blender 的雕刻工具,从而快速创建模型。第 2 册第 3 章将对雕刻进行更深入的介绍。
- 着色(Shading): 如果说动画为三维模型带来了生命,那么着色则赋予了它风格。模型的着色或表面处理可以使其看起来逼真、卡通或完全超乎想象。第 3 册的全部内容都涉及着色和使用着色工作区。
- 纹理绘制(Texture Paint): 作为曲面绘制过程的一部分,许多模型的几何体表面都会应用和绘制自定义图像(称为纹理)。纹理绘制工作区是完成这项工作的最佳场所。有关此主题的更多信息,请参阅第 3 册第 2 章。
- UV 编辑(UV Editing): 在网格上绘制纹理之前,需要先描述如何将平面 2D 图像应用到网格上。这一过程称为 “开包”,UV 编辑工作区就是进行这一工作的地方。有关 UV 展开和工作的更多信息,请参阅第 3 册第 2 章。
- 视频编辑(Video Editing): Blender 的主要用途是制作 3D 艺术作品。不过,你也可以用它来排列视频序列,制作更复杂的影片。编辑这些视频的工作就在视频编辑工作区中进行。有关 Blender 视频编辑的更多信息,请参见第 5 册第 1 章。
此外,值得注意的是,你并不局限于我刚才列出的这些工作区。因为工作区只是一种预设布局,如果你愿意,也可以创建自己的工作区。请注意,在最后一个工作区选项卡的右侧有一个小加号(+)图标。点击该图标后,Blender 会提供一个菜单,列出每个可用的工作区,这样你就可以在活动的 .blend 文件中添加一个工作区了。菜单的最后一项名为 “复制当前”(Duplicate Current)。单击该菜单项,Blender 就会创建一个新的工作区,与你刚才所在的工作区完全相同。双击新工作区的工作区选项卡,你可以根据自己的喜好为其重新命名。现在,你可以调整区域的大小和其中的编辑器,创建自己的自定义工作区。请参阅本章后面的 “调整区域大小 ”部分,了解更多调整方法。
1.9 Blender 工作流程
在制作三维作品时,从创意到最终成品(无论是一个模型、一张非常酷的静态图片,还是一个完整的动画序列),需要经历的过程并非只有一个。制作流程实际上是由一系列流程组成的。上一节中描述的工作空间分别代表其中一个流程序列。如果将这些流程串联起来,就形成了一个工作流程,有时也称为流水线。以 3D 角色建模流程为例。这个过程通常是这样的(如果你不理解这些步骤中的细节,不用担心;我们将在本书中详细介绍):
- 从 2D 绘图形式的概念图开始。
- 用 3D 雕刻角色的几何体。
- 对角色进行再塑形,为贴图和装配做好准备。
通过观察这些步骤中的每一步并思考前一节中的工作空间,我们很容易想象出在二维动画工作空间中完成概念艺术步骤,在雕刻工作空间中进行雕刻,然后在建模工作空间中进行再塑形……而且是按照这个顺序进行。这就是工作流程。
Blender 开发团队知道人们通常是这样工作的,因此他们创建了一系列工作流程模板,默认情况下随 Blender 一同提供。幽默的是,我上面描述的工作流程并不在其中。不过,和工作空间一样,你也可以创建自己的工作流程,也称为应用模板。创建工作流程的过程比创建工作空间要复杂一些,因此我在本书的补充网站 blenderbasics.com 上将其作为一个单独的跟进教程。尽管如此,Blender 附带的工作流程还是非常有用的。你可以在 Blender 顶部菜单的 “文件”⇒“新建 ”中查看它们。在出现的子菜单中,你可以选择一系列工作流程:
- 常规: 这是 Blender 启动时的默认工作流程,首先进入 “布局 ”工作区,然后从左到右依次是 “建模”、“雕刻”、“UV 编辑”、“纹理绘制”、“着色”、“动画”、“渲染”、“合成”、“几何节点 ”和 “脚本 ”工作区。该工作流程大致基于制作动画电影的流程,但增加了几何节点工作区等功能,使其更具通用性。
- 二维动画: 顾名思义,这个工作流程模板是为了方便使用 Grease Pencil 对象制作二维动画。该工作流程中的工作区包括二维动画、二维全画布、合成和渲染。
- 雕刻: 雕刻工作流程只有雕刻和着色工作区。这样做的部分原因是,3D 中有些工作只专注于雕刻,而没有太多其他内容。
- 视觉特效: 如果你要做运动跟踪或合成等视觉特效工作,那就值得看看 VFX 工作流程,它有运动跟踪、蒙版、合成和渲染工作区。
- 视频编辑 与 “雕刻 ”工作流程一样,“视频剪辑 ”工作流程默认情况下也只有两个工作区,即 “视频剪辑 ”和 “渲染”,原因大致相同。
1.10 调整区域大小
无论区域中包含哪种类型的编辑器,修改和更改 Blender 窗口中所有区域的方法都是一样的。要改变一个区域的大小,左键单击两个区域之间的边界,然后将其拖动到新的位置。这种方法可以增大一个区域的大小,同时缩小相邻区域的大小。如果你的 Blender 窗口中只有一个区域,那么它的大小与该窗口完全相同。要调整它的大小,你需要调整其父 Blender 窗口的大小,或者在该空间中分割出一个新区域,这将在下一节中介绍。
1.10.1 分割和删除区域
在 Blender 中工作时,你可能会发现你所处的工作空间并不完全符合你高效工作的需要,但你并不需要像全新工作空间那样奢侈的改变。有时,您可能只需要一个额外的三维视口,或者除了三维视口之外,您可能还想看到图像编辑器。
要创建这两种布局更改,您需要将现有区域一分为二。右键单击两个区域之间的边界,然后从弹出的菜单中选择 “分割区域 ”或 “合并区域”,即可分割或合并区域。大多数编辑器也有一个 “视图⇒区域 ”子菜单,为您提供分割选项。不过,还有一种更快捷的方法。不过使用起来有点麻烦。查看任何区域的边角。注意角是圆角,将鼠标光标移到角附近时,光标会从标准指针变为十字准线。这些就是区域的角部件,它们是分割和连接区域的快捷方式。要将任何区域一分为二,请按照以下步骤操作:
- 左键单击其中一个角部件,然后将鼠标光标从区域边界拖到区域内。
- 向左或向右拖动鼠标指针可垂直分割区域。向上或向下拖动鼠标光标,可水平分割区域。
当你拖动鼠标时,区域会实时更新,这样你就可以在工作时看到分割的结果。如果你决定不分割区域,可以右键单击或按 Esc 键取消操作。
如果要删除一个区域,过程也类似。但不是将一个区域一分为二,而是将两个区域连接在一起。因此,不要左键单击角落部件并将鼠标光标拖离区域边界,而是将其拖向要连接的区域边界。这个操作会使鼠标所在的区域变暗,以指示你想要移除的区域。
当我在 Blender 中工作时,我发现自己会根据需要不断分割和连接新的区域,从而改变屏幕布局。
1.10.2 在新窗口中复制一个区域
除了分割和合并区域外,你还可以使用区域的边角部件将该区域复制到一个新的 Blender 窗口中。你可以将该窗口移动到单独的显示器上(如果有的话),也可以让它与你原来的 Blender 窗口重叠。在这个新的 Blender 窗口中,你可以随意将复制的区域分割成更多的区域。这种区域复制功能略微违反了 Blender 的非重叠原则,但它为使用多台电脑屏幕的用户带来的好处使其非常值得。
要利用这一功能,请按照以下步骤操作:
- Shift+左键单击某个区域中的一个角部件,然后向任意方向拖动鼠标指针。
这一步会复制你点击的区域,并创建一个新的 Blender 窗口来容纳它。
你也可以在某些编辑器的标题菜单中选择视图 ⇒ 区域 ⇒ 将区域复制到新窗口来实现这种效果。
- 点击操作系统在窗口边框上添加的关闭按钮,关闭额外的 Blender 窗口。
1.11 自定义标题
Blender 中的所有编辑器都有一个称为 “页眉”(header)的水平区域,它通常位于编辑器的顶部。页眉通常会有专门的菜单或按钮,与你正在使用的编辑器相匹配。以下是一些自定义页眉的方法:
- 隐藏页眉: 右键单击页眉,菜单上会出现显示页眉复选框,可以用它来切换页眉的可见性。隐藏页眉后,编辑器右角只剩下一个向下的小箭头图标。如果页眉位于编辑器的底部,箭头图标就会指向上方,出现在编辑器的右下角。左键单击该图标,页眉就会重新出现。
- 滚动页眉菜单。在工作中,有时你会发现某个区域过于狭窄,无法显示其中的所有菜单和按钮。不用担心。Blender 所有编辑器中的所有页眉都可以滚动。如果有一个狭窄区域的部分页眉被遮挡住了,将鼠标光标悬停在页眉上,然后滚动鼠标滚轮,即可左右滑动页眉的内容。您也可以用鼠标中键单击并拖动页眉来完成同样的操作。
- 隐藏页眉中的菜单。当然,也许你并不想不断滚动页眉的内容。你宁愿隐藏菜单来节省空间。右键单击页眉,切换 “显示菜单 ”选项,将该页眉的菜单折叠为带有三行图标的单个按钮(有时称为汉堡包菜单)。
- 更改页眉的位置。你也可以更改标题的位置,使其位于所属编辑器的顶部或底部。为此,请右键单击页眉,然后选择 “翻转到顶部”(或 “底部”,具体取决于页眉当前的位置)。
- 隐藏或显示工具设置。这是任何带有工具栏的编辑器所特有的,例如三维视口、图像编辑器或任何节点编辑器。如果右键单击这些编辑器的页眉,就会出现一个额外的复选框,可以用来切换活动工具设置的可见性,并重新获得一些屏幕空间。
1.12 最大化区域
在 Blender 中工作时,偶尔也需要最大化某个区域。当你在处理一个模型或场景时,你只想把所有其他区域都移开,以便将尽可能多的屏幕空间用于手头的工作,这时最大化一个区域就特别有用了。
要最大化任何区域,请将鼠标光标悬停在该区域上,然后按 Ctrl+Spacebar 键。再次按下 Ctrl+Spacebar 或单击窗口顶部的 “返回上一页 ”按钮,即可切换回平铺屏幕布局。几乎所有编辑器类型的标题菜单中都有这些选项,方法是选择视图 ⇒ 区域 ⇒ 切换最大化区域。也可以右键单击页眉,在出现的菜单中选择 “最大化区域”。如果区域已经最大化,则菜单项将显示 “平铺区域”。
你可能会注意到 “视图⇒区域 ”菜单中还有一个选项 “切换全屏区域”。该选项可以隐藏 Blender 窗口顶部的菜单和工作区选项卡,为你提供更多的屏幕空间。切换该选项的热键是 Ctrl+Alt+空格键。


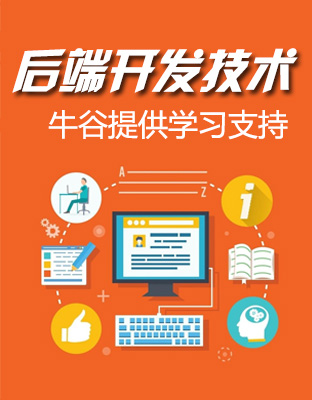


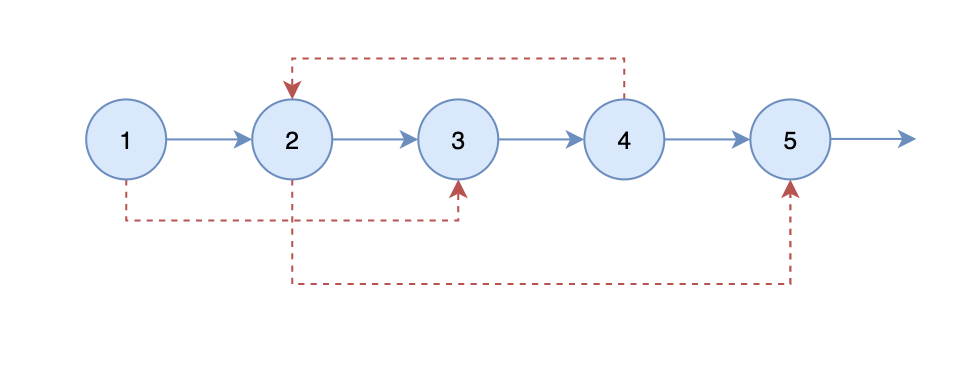


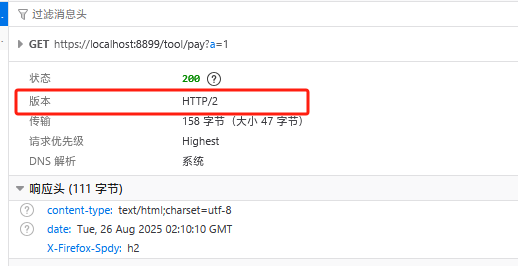
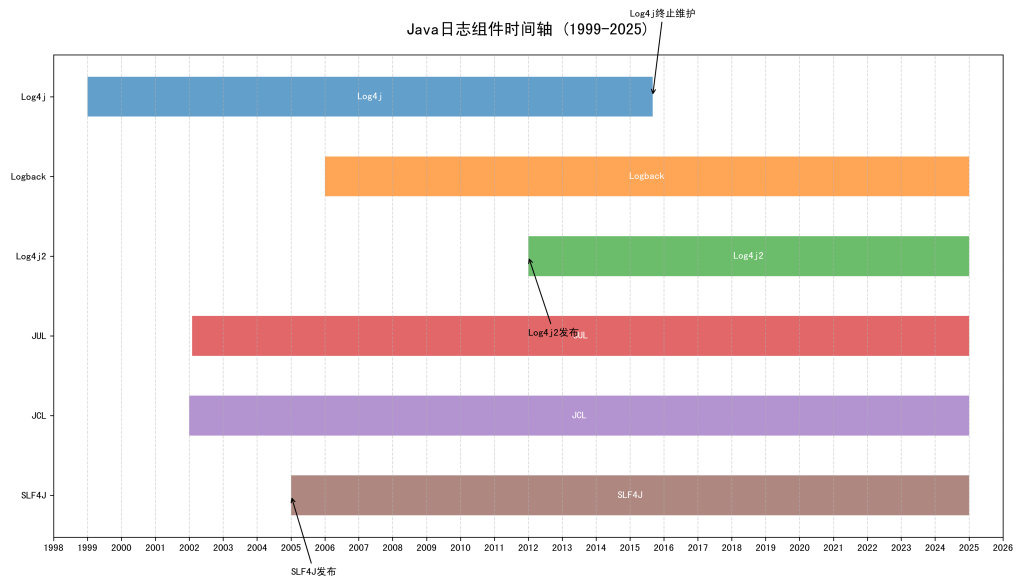

没有回复内容