0. 前言
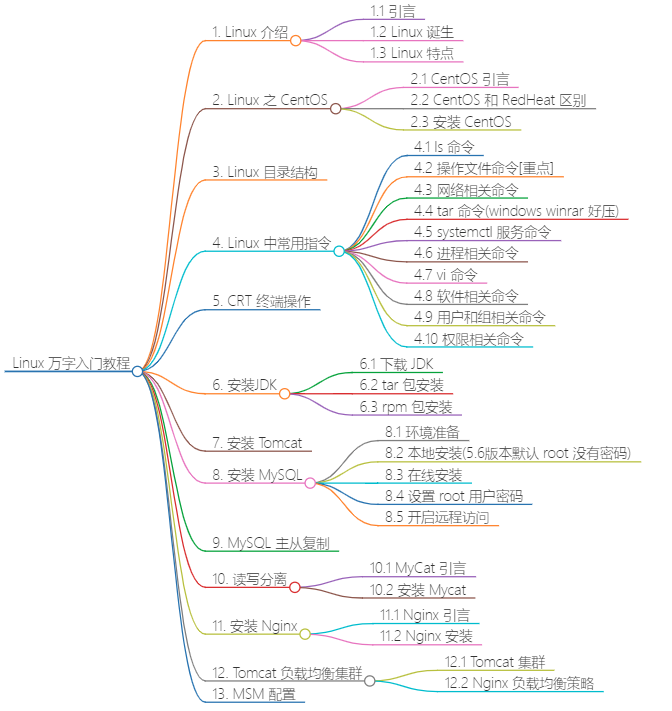
文章已经收录到 GitHub 个人博客项目,欢迎 Star:
https://github.com/chenyl8848/chenyl8848.github.io
或者访问网站,进行在线浏览:
https://chenyl8848.github.io/
1. Linux 介绍
1.1 引言
Linux 是一套免费使用和自由传播的类 Unix 操作系统,是一个基于 POSIX 和 Unix 的多用户、多任务、支持多线程和多 CPU 的操作系统。
伴随着互联网的发展,Linux 得到了来自全世界软件爱好者、组织、公司的支持。它除了在服务器操作系统方面保持着强劲的发展势头以外,在个人电脑、嵌入式系统上都有着长足的进步。
关注微信公众号:【Java陈序员】,获取开源项目分享、AI副业分享、超200本经典计算机电子书籍等。
目前 Linux 存在着许多不同的 Linux 发行版本,但它们都使用了 Linux 内核。Linux 可安装在各种计算机硬件设备中,比如手机、平板电脑、路由器、台式计算机。
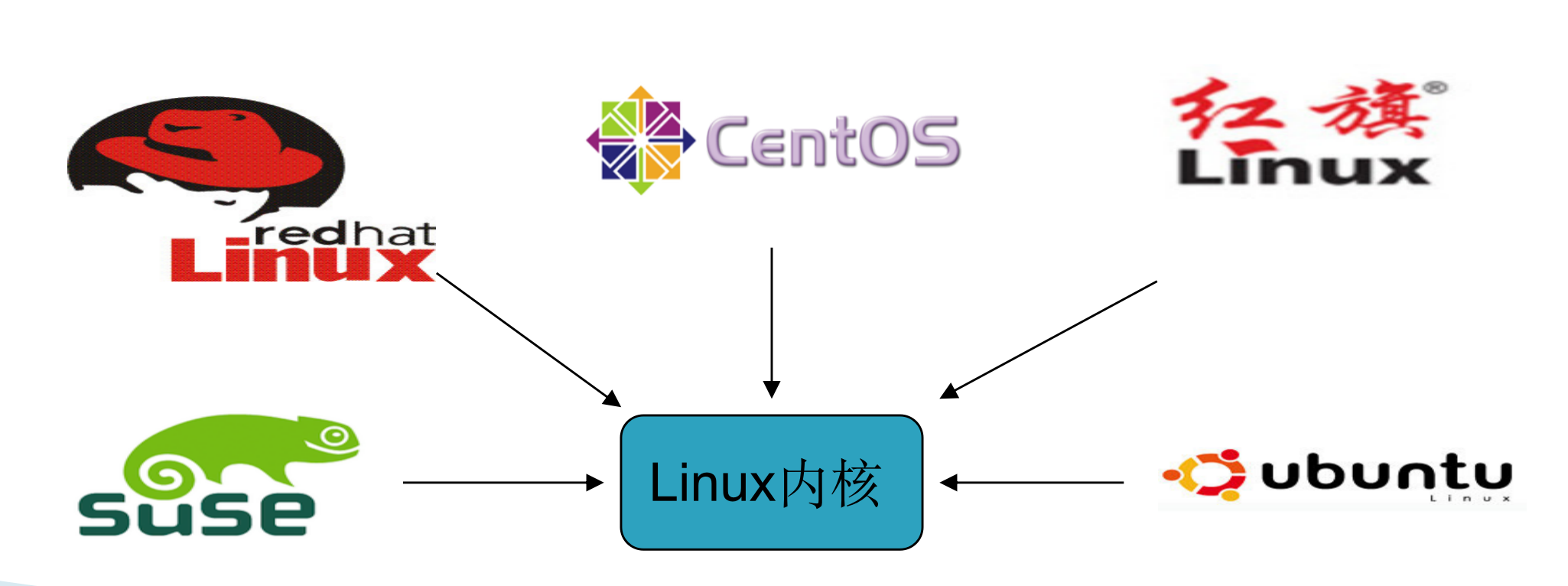
1.2 Linux 诞生
20 世纪 80 年代,计算机硬件的性能不断提高,PC 的市场不断扩大,当时可供计算机选用的操作系统主要有 Unix、DOS 和 MacOS 这几种。
Unix 价格昂贵,不能运行于PC;
DOS显得简陋,且源代码被软件厂商严格保密;
MacOS是一种专门用于苹果计算机的操作系统。
此时,计算机科学领域迫切需要一个更加完善、强大、廉价和完全开放的操作系统。由于供教学使用的典型操作系统很少,因此当时在荷兰当教授的美国人 AndrewS.Tanenbaum 编写了一个操作系统,名为 MINIX,为了向学生讲述操作系统内部工作原理。MINIX 虽然很好,但只是一个用于教学目的的简单操作系统,而不是一个强有力的实用操作系统,然而最大的好处就是公开源代码。
全世界学计算机的学生都通过钻研 MINIX 源代码来了解电脑里运行的 MINIX 操作系统,芬兰赫尔辛基大学大学二年级的学生 Linus Torvalds 就是其中一个,在吸收了 MINIX 精华的基础上,Linus 于 1991 年写出了属于自己的 Linux 操作系统,版本为 Linux0.01,是 Linux 时代开始的标志。他利用 Unix 的核心,去除繁杂的核心程序,改写成适用于一般计算机的 x86 系统,并放在网络上供大家下载,1994 年推出完整的核心 Version1.0,至此,Linux 逐渐成为功能完善、稳定的操作系统,并被广泛使用。

总结:Linux 出现于 1991 年,是由芬兰赫尔辛基大学学生,Linus Torvalds 和后来加入的众多爱好者共同开发完成。
1.3 Linux 特点
- 完全免费
Linux 是一款免费的操作系统,用户可以通过网络或其他途径免费获得,并可以任意修改其源代码。这是其他的操作系统所做不到的。正是由于这一点,来自全世界的无数程序员参与了 Linux 的修改、编写工作,程序员可以根据自己的兴趣和灵感对其进行改变,这让 Linux 吸收了无数程序员的精华,不断壮大。
- 多用户、多任务
Linux 支持多用户,各个用户对于自己的文件设备有自己特殊的权利,保证了各用户之间互不影响。多任务则是现在电脑最主要的一个特点,Linux 可以使多个程序同时并独立地运行。同时丰富的网络功能,可靠的系统安全,良好的可移植性,具有标准兼容性,出色的速度性能。
2. Linux 之 CentOS
2.1 CentOS 引言
CentOS(Community Enterprise Operating System,中文意思是社区企业操作系统)是 Linux 发行版之一,它是来自于 Red Hat Enterprise Linux 依照开放源代码规定释出的源代码所编译而成。
由于出自同样的源代码,因此有些要求高度稳定性的服务器以 CentOS 替代商业版的 [Red Hat](https://baike.baidu.com/item/Red Hat) Enterprise Linux 使用。两者的不同,在于CentOS 完全开源。
2.2 CentOS 和 RedHeat 区别
目前的 Linux 操作系统主要应用于生产环境,主流企业的 Linux 系统仍旧是 RedHat 或者 CentOS,他们出自于同样的源代码,但 CentOS 完全免费。其独有的 yum 命令支持在线升级,可以即时更新系统,不像 RedHat 那样需要花钱购买支持服务!
2.3 安装 CentOS
2.3.1 环境准备
# 环境要求:
1. windows7+
2. VMware Workstation8+
3. CentOS 系统(镜像)
2.3.2 安装 CentOS
0、下载 CentOS
官网:https://www.CentOS.org/
官网下载地址:http://isoredirect.CentOS.org/CentOS/7/isos/x86_64/
1、打开 VMware Workstation
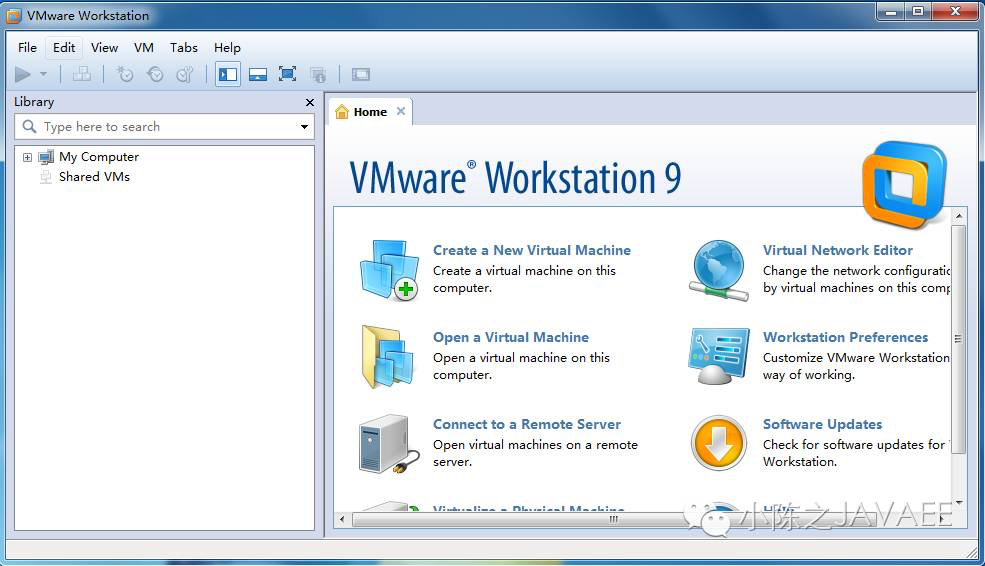
2、选择菜单 File 的第一项新建虚拟机
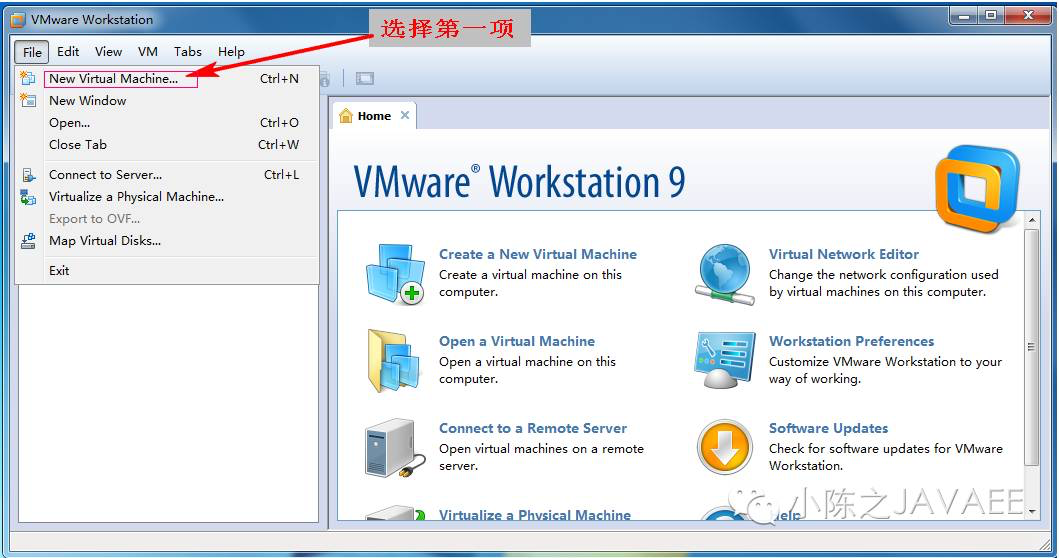
3、选择自定义虚拟机安装
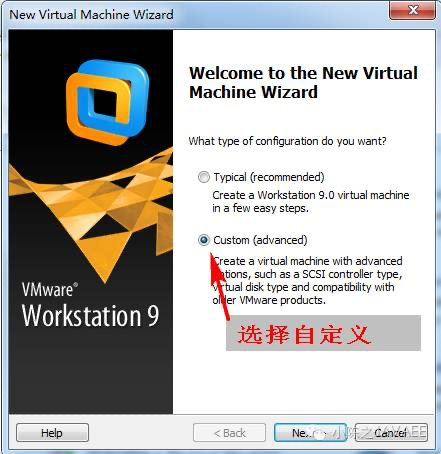
4、选择下一步
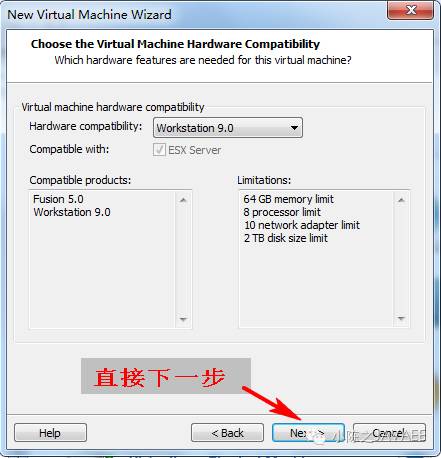
5、虚拟机设置之后安装系统
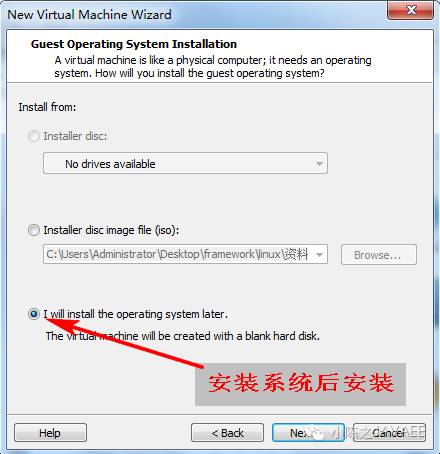
6、选择虚拟机安装系统以及版本

7、选择虚拟机名称与位置
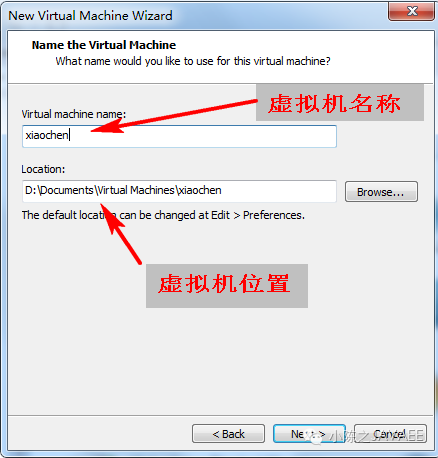
8、设置处理器数
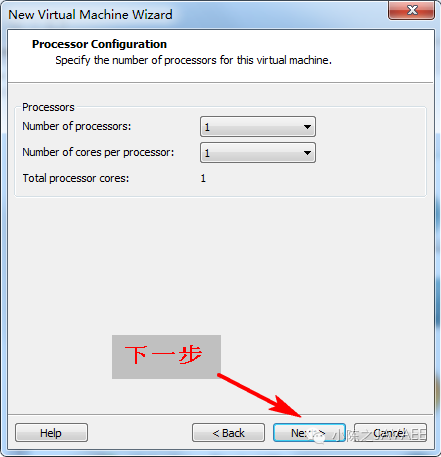
9、设置虚拟机内存
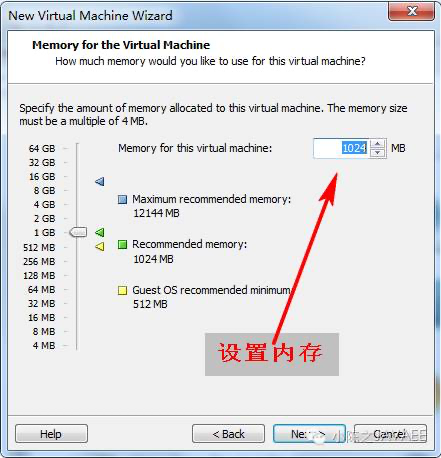
10、选择网络模式
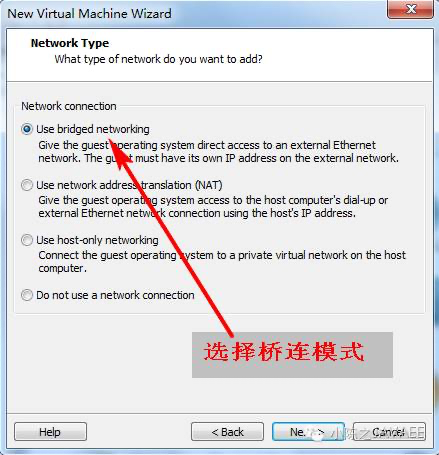
11、选择 IO 总线 下一步
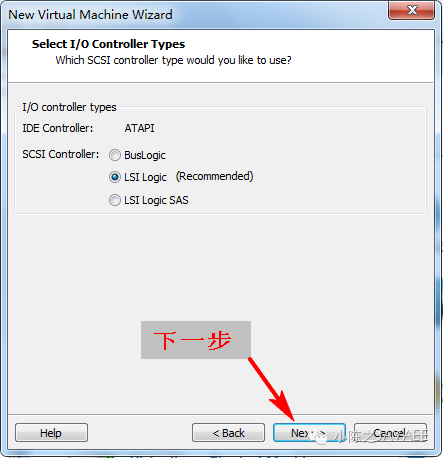
12、选择新建硬盘
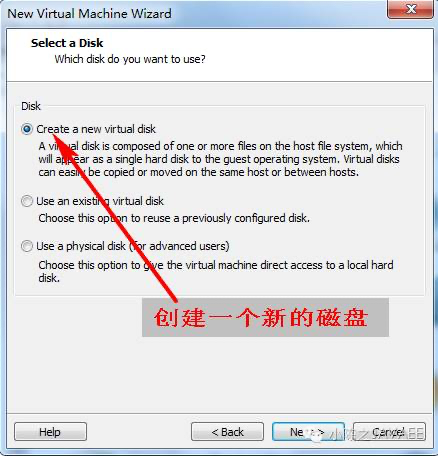
13、选择硬盘类型
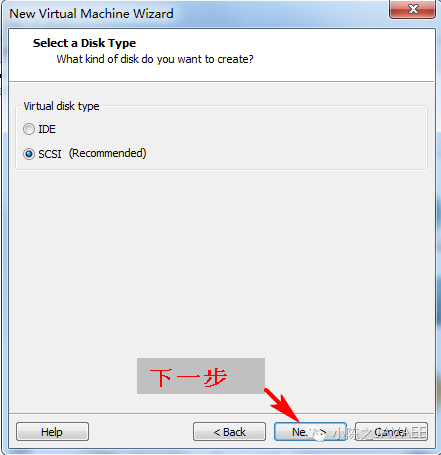
14、拆分硬盘
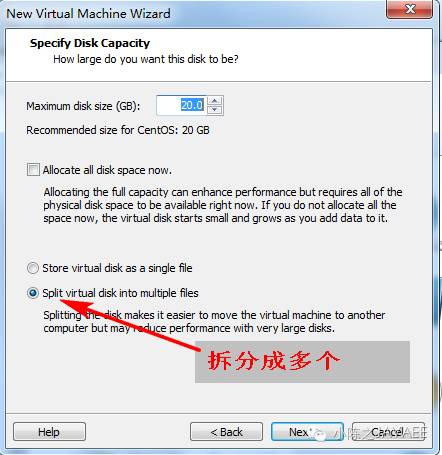
15、设置磁盘位置
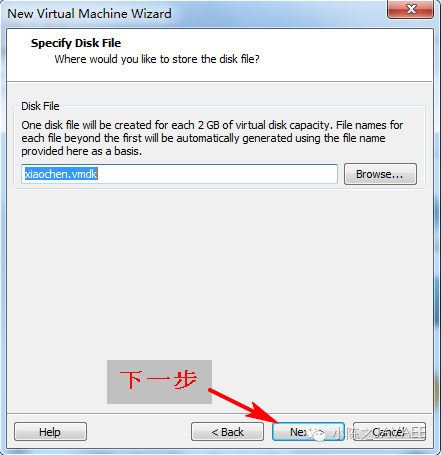
16、创建完成

3. Linux 目录结构

# 目录结构
bin (binaries)存放二进制可执行文件 [重点]
sbin (super user binaries)存放二进制可执行文件,只有root才能访问
etc (etcetera)存放系统配置文件 [重点]
usr (unix shared resources)用于存放共享的系统资源 [重点]
home 存放用户文件的根目录 [重点]
root 超级用户目录 [重点]
dev (devices)用于存放设备文件
lib (library)存放跟文件系统中的程序运行所需要的共享库及内核模块
mnt (mount)系统管理员安装临时文件系统的安装点
boot 存放用于系统引导时使用的各种文件
tmp (temporary)用于存放各种临时文件 [重点]
var (variable)用于存放运行时需要改变数据的文件
4. Linux 中常用指令
# Linux 中命令格式:
命令 -选项 参数 如:ls -l /usr
注意:在 Linux 中命令严格区分大小写。
4.1 ls 命令
# ls 显示文件和目录列表 (list)
常用参数:
-l (long) 长格式显示文件和目录信息
-a (all) 显示所有文件和目录(包含隐藏文件和目录)
-R 递归显示指定目录下的文件清单,即会显示指定目录分支内各子目录中的文件清单。
# 0. ls (查看目录下文件和目录)
[root@localhost ~]# ls
aa aa.txt
# 1. ls -l (长格式展示文件)
[root@localhost ~]# ls -l
总用量 60
drwxrwxr-x 2 user1 user1 4096 Aug 17 09:10 abc
- rw- r-- r-- 1 user1 user1 17 Aug 17 09:04 host.conf
- rw- r-- r-- 1 user1 user1 38450 Aug 17 09:04 php.ini
`长格式含义:`
文件类型 文件权限 链接数 属主 属组 大小 日期 时间 文件名
d rwxrwxr-x 2 user1 user1 4096 Aug 17 09:10 abc
# 2. ls -a (显示所有文件)
[root@localhost ~]# ls -a
. aa .bash_history .bash_profile .cshrc .tcshrc
.. aa.txt .bash_logout .bashrc .pki .viminfo
# 3. ls -R (递归显示文件)
[root@localhost ~]# ls -R
.:
aa aa.txt
./aa:
4.2 操作文件命令[重点]
# 0.cd 用来切换目录
# 1.pwd 显示当前工作目录(print working directory)
# 2.touch 创建空文件
# 3.mkdir 创建目录(make directoriy)
-p 父目录不存在情况下先生成父目录 (parents)
# 4.cp 复制文件或目录(copy)
cp 文件名 目录 复制文件到指定目录中
cp -r 目录名 目录 复制指定目录到指定目录中
-r 递归处理,将指定目录下的文件与子目录一并拷贝(recursive)
# 5.mv 移动文件或目录、文件或目录改名(move)
mv 文件名 新文件名 文件改名
mv 文件名 目录名 文件移动
mv 目录名 不存在目录名 目录改名
mv 目录名 已存在目录名 目录移动
# 6.rm 删除文件(remove)
-r 同时删除该目录下的所有文件(recursive)
-f 强制删除文件或目录(force)
# 7.rmdir 删除空目录(remove directoriy)
# 8.cat 显示文本文件内容(catenate)用来展示少量内容
# 9.more、less 分页显示文本文件内容 退出用 q 退出
# 10.head、tail 查看文本中开头或结尾部分的内容
head -n 5 a.log 查看 a.log 文件的前 5 行
# 11.tail -f b.log 循环读取(fellow)
# 12.echo 输出命令
echo I love baby 说明:用来向屏幕输出一句话
echo I Love baby >> aa.txt 说明:将这段内容输入到文件中
4.3 网络相关命令
# 1.ip addr 查看 IP 地址
ip a 简化写法
# 2.ping 测试网络连通性
ping 192.168.0.1
4.4 tar 命令(windows winrar 好压)
# tar 命令
-c 建立一个压缩文件的参数指令(create)
-x 解开一个压缩文件的参数指令(extract)
-z 是否需要用 gzip 压缩
-v 压缩的过程中显示文件(verbose)
-f 使用档名,在 f 之后要立即接档名(file)
# 通常组合使用:
tar -cvf aaa.tar file1.txt file2.txt 将 file1 和 file2 打包成 aaa.tar
tar -zcvf aaa.tar.gz file1.txt file2.txt 将 file1 和 file2 打包成 aaa.tar 并压缩
tar -zxvf aaa.tar.gz file1.txt file2.txt 将 aaa.tar.gz 解压
4.5 systemctl 服务命令
# systemctl
systemctl status|start|stop|restart 服务名 mysqld firewalld(防火墙) network(网络)
systemctl status 服务名 说明:查看某个服务的运行状态
systemctl start 服务名 说明:启动某个服务
systemctl restart 服务名 说明:重启某个服务
systemctl stop 服务名 说明:停止某个服务
4.6 进程相关命令
# 1.ps 询在当前控制台上运行的进程
ps -aux 说明:查询系统中所有运行的进程,包括后台进程,其中参数 a 是所有进程,参数 x 包括不占用控制台的进程,参数 u 显示用户。
ps -ef 说明:查询系统中所有运行的进程,包括后台进程,而且可以显示出每个进程的父进程号。
ps -aux|grep 进程 服务名 关键字 Tomcat 重点
# 2.top 命令 动态显示系统进程
# 3.kill 杀死进程
kill 3029 说明:上述命令中 3029 是进程号;一般在执行 kill 命令之前,先用 ps 或 pstree 来查询一下将要被杀掉的进程的进程号。
kill -9 3029 说明:强制终止 3029 号进程的运行,其中参数 -9 代表强制的意思,实际上 kill 命令是向该进程发送信号,该进程接到信号后决定是否停止运行,有些守护进程必须要收到参数 9 才终止运行。
4.7 vi 命令
vi/vim 是 Unix/Linux 上最常用的文本编辑器而且功能非常强大。
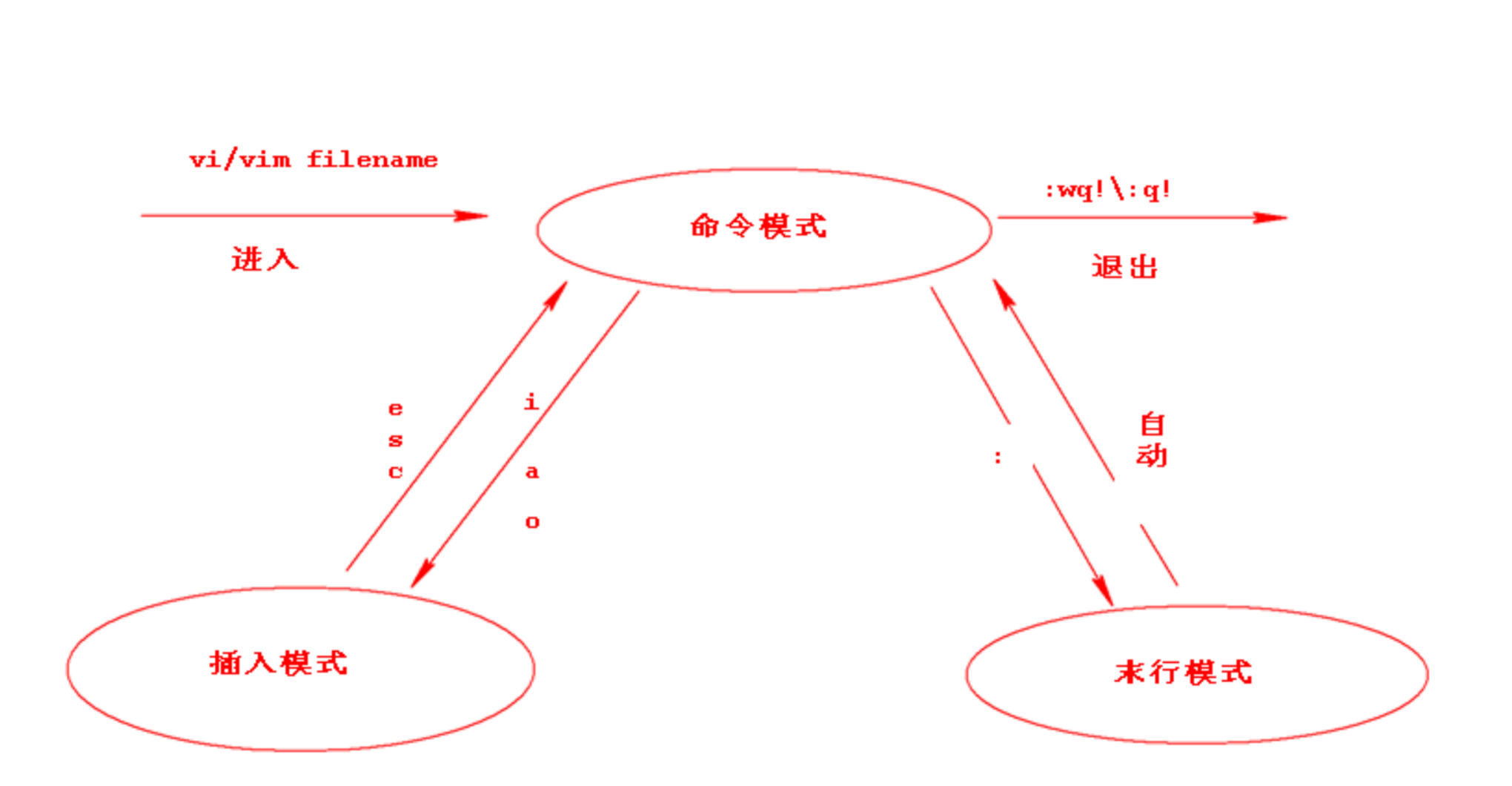
# 常用命令:
i 在光标前插入
I 在光标当前行开始插入
a 在光标后插入
A 在光标当前行末尾插入
o 在光标当前行的下一行插入新行
O 在光标当前行的上一行插入新行
----------------重点---------------------------
:set nu 显示行号
:set nonu 取消行号
gg 到文本的第一行
G 到文本的最后一行
:n 到文本的第 n 行
------------------重点-------------------------
u undo,取消上一步操作
Ctrl + r redo,返回到 undo 之前
-------------------重点------------------------
Shift+ zz 保存退出,与“:wq”作用相同
:q 退出不保存
:q! 强制退出不保存
:wq 保存退出
:wq! 强制保存退出
4.8 软件相关命令
RPM 命令:是 RedHat Package Manager(RedHat 软件包管理工具)的缩写,这一文件格式名称虽然打上了 RedHat 的标志,但是其原始设计理念是开放式的,现在包括 RedHat、CentOS、SUSE 等 Linux 的分发版本都有采用,可以算是公认的行业标准了。RPM 文件在 Linux 系统中的安装最为简便。
# rpm 命令
常用参数:
i:安装应用程序(install)
e:卸载应用程序(erase)
vh:显示安装进度;(verbose hash)
U:升级软件包;(update)
qa: 显示所有已安装软件包(query all)
## 例子:rmp -ivh gcc-c++-4.4.7-3.el6.x86_64.rpm
安装命令:
rpm -ivh xxxx.rpm
rpm -evh xxxx.rpm
rpm -Uvh xxx.rpm
rpm -qa
YUM 命令:Yum(全称为 Yellow dog Updater, Modified)是一个在 Fedora 和 RedHat 以及 SUSE、CentOS 中的 Shell 前端软件包管理器。基於 RPM 包管理,能够从指定的服务器自动下载 RPM 包并且安装,可以自动处理依赖性关系,并且一次安装所有依赖的软件包,无须繁琐地一次次下载、安装。
例子:
yum install gcc-c++
yum remove gcc-c++
yum update gcc-c++
yum install|remove|update 依赖名称
注意:使用 YUM 命令必须连接外部网络。
4.9 用户和组相关命令
# 1.查看当前用户:whoami
# 2.查看登录用户:who
-m 或 am I 只显示运行 who 命令的用户名、登录终端和登录时间
-q 或 --count 只显示用户的登录账号和登录用户的数量
# 3.退出用户:exit
# 4.添加、删除组账号:groupadd、groupdel
# 5.添加用户账号:useradd
-g 指定组名称 说明:如果创建用户的时候,不指定组名,那么系统会自动创建一个和用户名一样的组名。
# 6.设置用户密码:passwd [用户名]
# 7.su 切换用户
su root
4.10 权限相关命令
Linux 文件有三种典型的权限,即 r 读权限、w 写权限和 x 执行权限。在长格式输出中在文件类型的后面有 9 列权限位,实际上这是针对不同用户而设定的。
r=4,w=2,x=1.
# chmod
all = user + group + other
chmod u+rwx,g+rwx,o+rwx 文件名
字母法:chmod u/g/o/a +/-/= rwx 文件
[u/g/o/a] 含义
u user 表示该文件的所有者
g group 表示与该文件的所有者属于同一组( group )者,即用户组
o other 表示其他以外的人
a all 表示这三者皆是
[ +-= ] 含义
- 增加权限
* 撤销权限
= 设定权限
rwx 含义
r read 表示可读取,对于一个目录,如果没有 r 权限,那么就意味着不能通过 ls 查看这个目录的内容。
w write 表示可写入,对于一个目录,如果没有 w 权限,那么就意味着不能在目录下创建新的文件。
x excute 表示可执行,对于一个目录,如果没有 x 权限,那么就意味着不能通过 cd 进入这个目录。
数字法: 4 读 2 写 1 执行
chmod 777 文件名
5. CRT 终端操作
# 0.准备工作
安装 CRT 客户端工具:WinScp工具
# 1.设置 Linux 获取 ip 地址 (编辑网络配置文件)
vi /etc/sysconfig/network-scripts/ifcfg-ens33
# 2.修改 ens33 配置文件
BOOTPROTO=dhcp
ONBOOT=yes
# 3.重启启动网路服务加载修改配置生效
systemctl restart network
# 4.查看 ip 地址
ip addr
# 5.此时 ip 已经获取
ens33: <BROADCAST,MULTICAST,UP,LOWER_UP> mtu 1500 qdisc pfifo_fast state UP group default qlen 1000
link/ether 00:0c:29:07:16:9e brd ff:ff:ff:ff:ff:ff
inet 192.168.202.136/24 brd 192.168.202.255 scope global noprefixroute dynamic ens33
valid_lft 1459sec preferred_lft 1459sec
inet6 fe80::b22b:7e01:db87:52fe/64 scope link noprefixroute
# 6.测试外部网络连通(保证宿主机 windows 可以上网前提)
ping www.baidu.com
# 7.使用 CRT 工具连接
6. 安装 JDK
6.1 下载 JDK
# 1.下载 jdk
https://www.oracle.com/technetwork/java/javase/downloads/index.html
https://www.oracle.com/java/technologies/javase/javase-jdk8-downloads.html
# 2.通过 CRT|WinSCP 工具将 JDK 上传到 Linux 系统中

6.2 tar 包安装
# 1.将 JDK 解压缩到指定目录
tar -zxvf JDK-8u171-linux-x64.tar.gz -C /usr/
注意:-C 参数是将 JDK 解压之后文件放入 usr 目录中
# 2.进入 JDK 解压缩目录查看
cd /usr/jdk1.8.0_171/
# 3.查看详细信息
[root@localhost jdk1.8.0_171]# ls
bin db javafx-src.zip lib man release THIRDPARTYLICENSEREADME-JAVAFX.txt
COPYRIGHT include jre LICENSE README.html src.zip THIRDPARTYLICENSEREADME.txt
# 4.配置环境变量
vi /etc/profile
# 5.在文件末尾加入如下配置
export JAVA_HOME=/usr/jdk1.8.0_171
export PATH=$PATH:$JAVA_HOME/bin
# 6.加载配置生效
source /etc/profile 加载配置生效
reboot 重启系统
注意:以上两个选项选择任意一个即可 `source` 可以不用重启立即生效,某些情况下 `source` 无法生效时,可以使用重启试试。
# 7.测试环境变量
java
javac
java -version
6.3 rpm 包安装
# 1.安装 JDK
[root@localhost ~]# rpm -ivh JDK-8u171-linux-x64.rpm
准备中... ################################# [100%]
正在升级/安装...
1:jdk1.8-2000:1.8.0_171-fcs ################################# [100%]
Unpacking JAR files...
tools.jar...
plugin.jar...
javaws.jar...
deploy.jar...
rt.jar...
jsse.jar...
charsets.jar...
localedata.jar...
# 2.搜索默认安装位置
[root@localhost ~]# find / -name "java"
/usr/java/jdk1.8.0_171-amd64/bin/java
/usr/java/jdk1.8.0_171-amd64/jre/bin/java
# 3.配置环境变量
vi /etc/profile
# 4.在文件末尾加入如下配置
export JAVA_HOME=/usr/java/jdk1.8.0_171-amd64/
export PATH=$PATH:$JAVA_HOME/bin
# 5.加载配置生效
source /etc/profile 加载配置生效
reboot 重启系统
注意: 以上两个选项选择任意一个即可 source 可以不用重启立即生效,某些情况下 source 无法生效时,可以使用重启试试
# 6.测试环境变量
java
javac
java -version
7. 安装 Tomcat
# 0.下载 tomcat
http://mirrors.tuna.tsinghua.edu.cn/apache/Tomcat/Tomcat-8/v8.5.46/bin/apache-Tomcat-8.5.46.tar.gz
# 1.通过工具上传到 Linux 系统中
# 2.解压缩到 /usr 目录中
[root@localhost ~]# tar -zxvf apache-Tomcat-8.5.46.tar.gz -C /usr/
-C 用来指定解压缩的位置
# 3.查看解压内容
[root@localhost apache-Tomcat-8.5.46]# ls -l
总用量 124
drwxr-x---. 2 root root 4096 10 月 13 12:27 bin
-rw-r-----. 1 root root 19318 9 月 17 02:19 BUILDING.txt
drwx------. 2 root root 238 9 月 17 02:19 conf
-rw-r-----. 1 root root 5407 9 月 17 02:19 CONTRIBUTING.md
drwxr-x---. 2 root root 4096 10 月 13 12:27 lib
-rw-r-----. 1 root root 57011 9 月 17 02:19 LICENSE
drwxr-x---. 2 root root 6 9 月 17 02:17 logs
-rw-r-----. 1 root root 1726 9 月 17 02:19 NOTICE
-rw-r-----. 1 root root 3255 9 月 17 02:19 README.md
-rw-r-----. 1 root root 7139 9 月 17 02:19 RELEASE-NOTES
-rw-r-----. 1 root root 16262 9 月 17 02:19 RUNNING.txt
drwxr-x---. 2 root root 30 10 月 13 12:27 temp
drwxr-x---. 7 root root 81 9 月 17 02:17 webapps
drwxr-x---. 2 root root 6 9 月 17 02:17 work
# 4.启动 tomcat
[root@localhost apache-Tomcat-8.5.46]# ./bin/startup.sh
# 5.关闭网络防火墙
systemctl stop firewalld 关闭网络防火墙
systemctl disable firewalld 关闭开机自启动(永久关闭)
# 6.在 windows 中访问 Tomcat
http://10.15.0.8:8080/
# 7.显示 Tomcat 实时控制台信息
进入 Tomcat 的 logs 目录中使用 tail -f catalina.out 命令实时查看控制台信息
# 8.关闭 Tomcat
在 Tomcat 的 bin 目录下面使用 ./shutdown.sh
8. 安装 MySQL
8.1 环境准备
# 1.卸载 mariadb,否则安装 MySQL 会出现冲突
# 2.执行命令 rpm -qa | grep mariadb
# 3.列出所有被安装的 mariadb rpm 包
# 4.执行命令 rpm -e --nodeps mariadb-libs-5.5.56-2.el7.x86_64
8.2 本地安装(5.6 版本默认 root 没有密码)
上传下载好的软件包到系统中。

# 0.执行本地安装包之前必须先安装 vim
yum install -y vim
# 1.安装步骤
rpm -ivh perl-*
rpm -ivh net-tools-2.0-0.22.20131004git.el7.x86_64.rpm
rpm -ivh mysql-community-common-5.6.42-2.el7.x86_64.rpm
rpm -ivh mysql-community-libs-5.6.42-2.el7.x86_64.rpm
rpm -ivh mysql-community-client-5.6.42-2.el7.x86_64.rpm
rpm -ivh mysql-community-server-5.6.42-2.el7.x86_64.rpm
8.3 在线安装
# 1.添加官方的 yum 源创建并编辑 mysql-community.repo 文件
vi /etc/yum.repos.d/mysql-community.repo
# 2.粘贴以下内容到源文件中
[mysql56-community]
name=MySQL 5.6 Community Server
baseurl=http://repo.mysql.com/yum/mysql-5.6-community/el/7/$basearch/
enabled=1
gpgcheck=0
gpgkey=file:///etc/pki/rpm-gpg/RPM-GPG-KEY-mysql
注意:如果需要安装 MySQL5.7 只需要将 baseurl 修改即可
baseurl=http://repo.mysql.com/yum/mysql-5.7-community/el/7/$basearch/
# 3.安装 MySQL
sudo yum install -y mysql-community-server
8.4 设置 root 用户密码
# 1.启动 MySQL 数据库
[root@localhost mysql]# systemctl start mysqld
# 2.修改 MySQL 数据库密码
mysqladmin -u root -p password 回车 输入原始密码 在输入新的密码
注意:5.7 之前版本安装完成之后没有密码,MySQL5.7 之后的版本的初始密码是随机生成的,放在了 /var/log/mysqld.log
使用命令 grep ‘temporary password’ /var/log/mysqld.log 读出来即可 ROOT!Q2w
# 3.登录 MySQL
[root@localhost mysql]# mysql -u root -p
8.5 开启远程访问
1、安装完成 MySQL 时,发现 MySQL 数据库,不允许我们远程连接,需要修改设置。
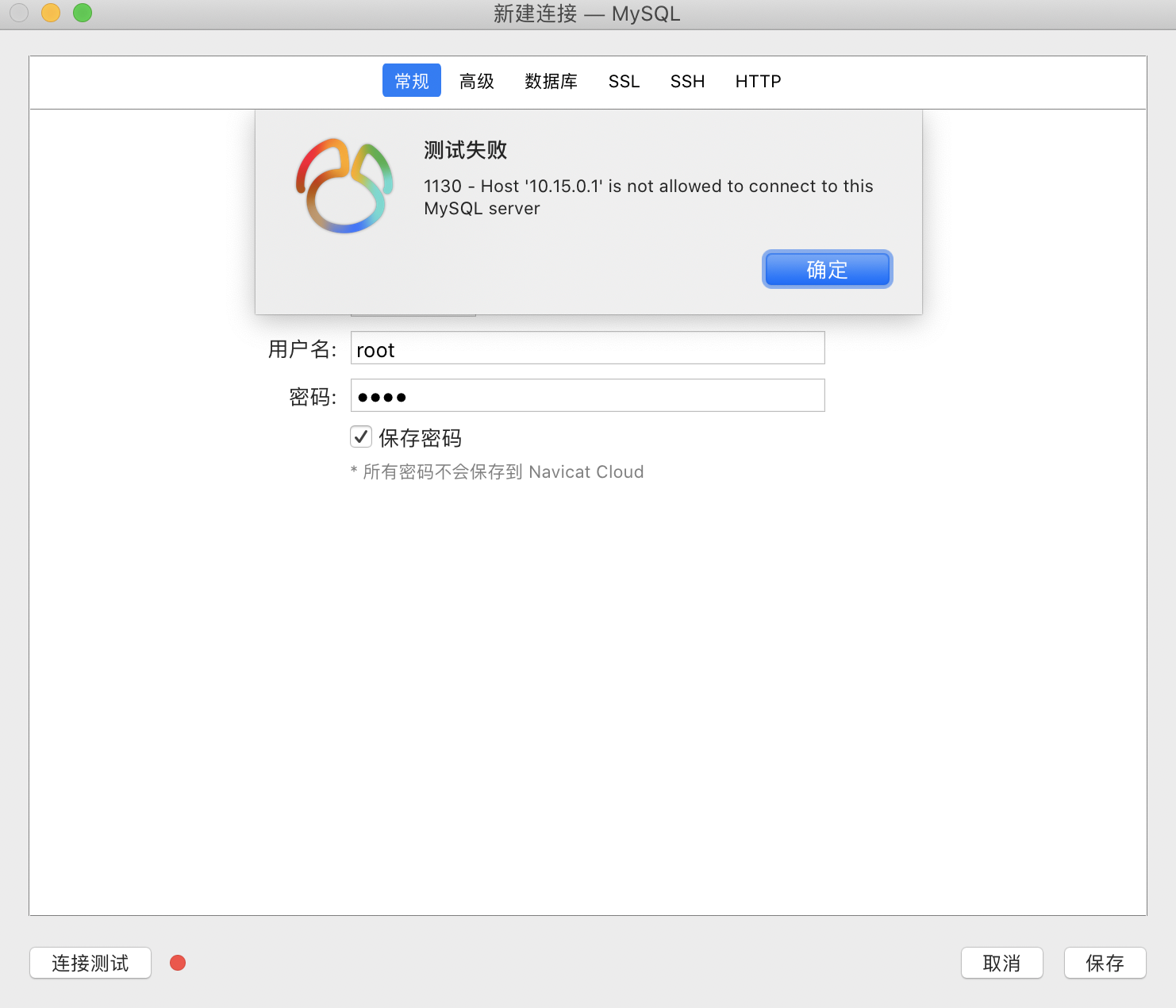
2、登录 MySQL,并选择使用 mysql 数据库
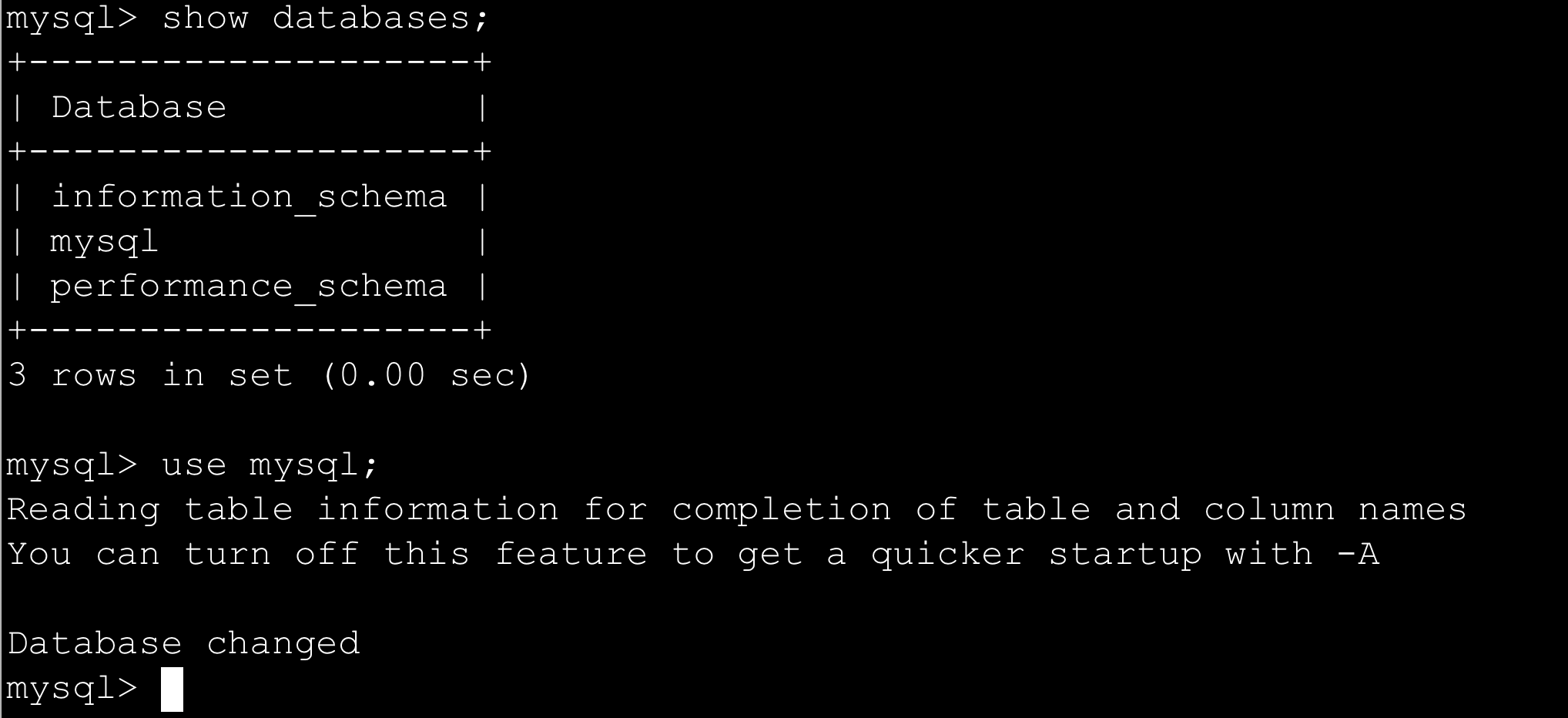
3、查看 mysql 库中的所有表
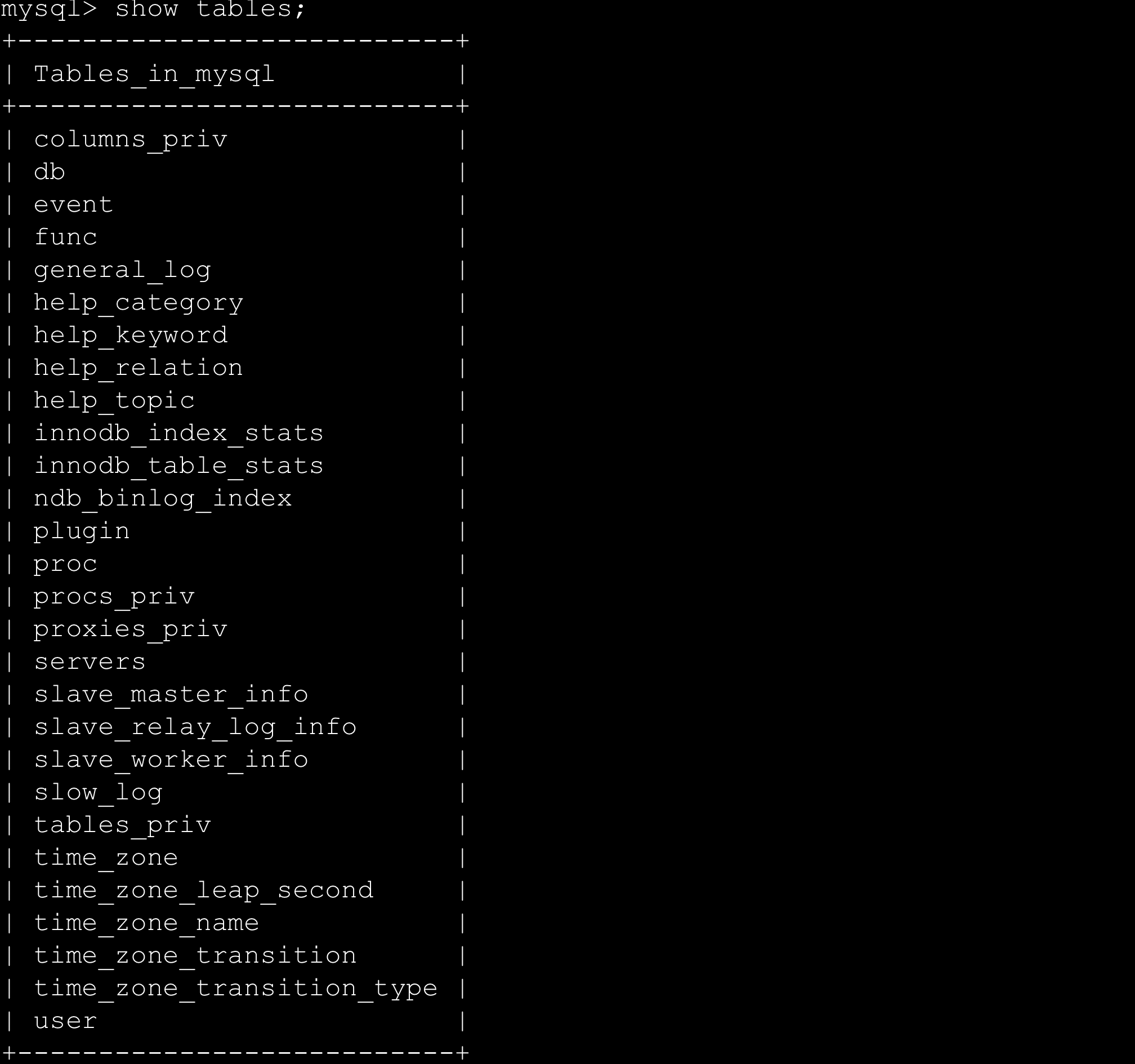
4、查询 user 表
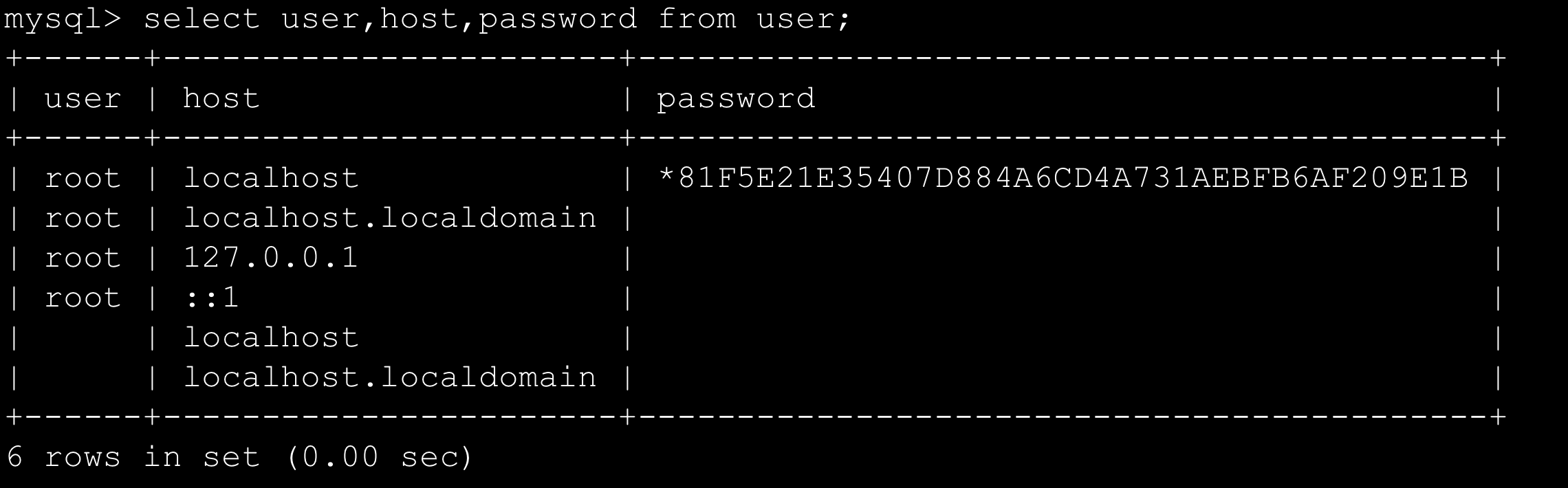
5、执行如下命令
grant all privileges on *.* to 'root'@'%' identified by 'ROOT!Q2w' with grant option;

6、刷新权限
flush privileges;

7、重启服务
systemctl restart mysqld
8、测试连接

9. MySQL 主从复制
# 0.架构规划
192.168.202.201 master 主节点
192.168.202.202 slave 从节点
# 1.修改 mysql 的配置文件
[root@localhost mysql]# vim /etc/my.cnf
# 2.分别在配置文件中加入如下配置
mysql(master):
server-id=1
log-bin=mysql-bin
log-slave-updates
slave-skip-errors=all
msyql(slave):
server-id=2
log-bin=mysql-bin
log-slave-updates
slave-skip-errors=all
注意:两个机器的 server-id 不能一致
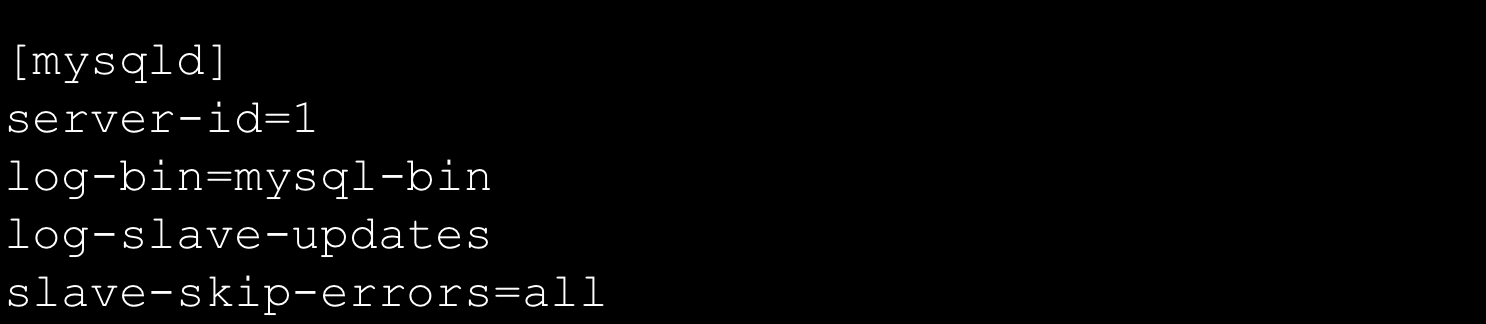
# 3.重启 mysql 服务
systemctl restart mysqld
# 4.登录 mysql 执行如下命令检测配置是否生效
SHOW VARIABLES like 'server_id';

# 5.登录 master 节点执行如下命令
show master status;
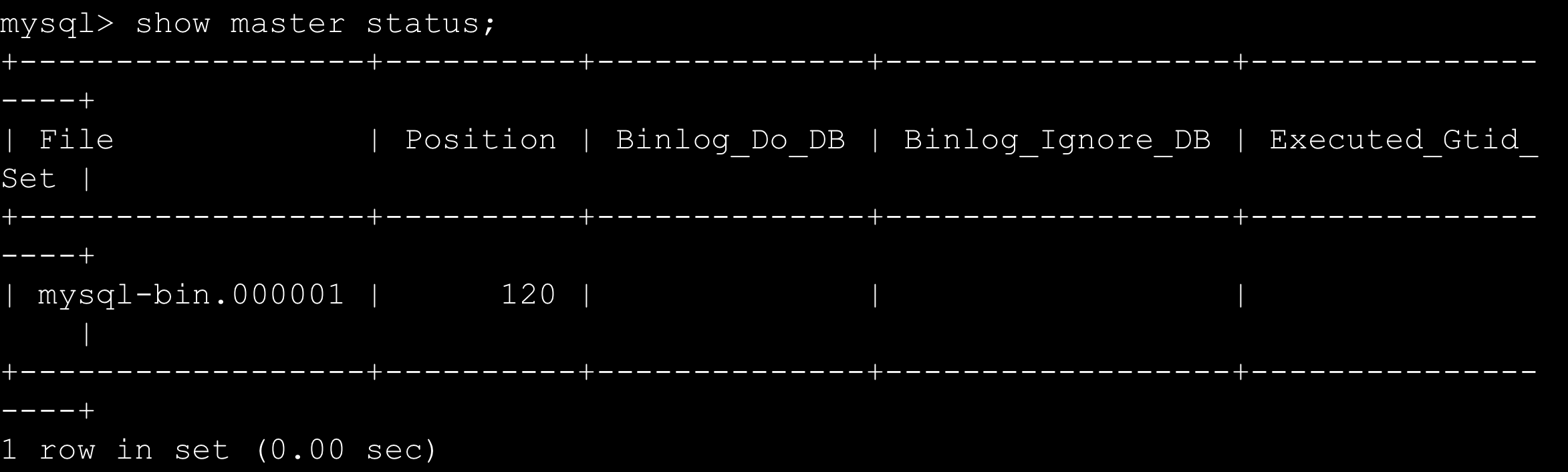
# 6.登录从节点执行如下命令:
change master to
master_host='10.15.0.9',
master_user='root',
master_password='root',
master_log_file='mysql-bin.000001',
master_log_pos=120;
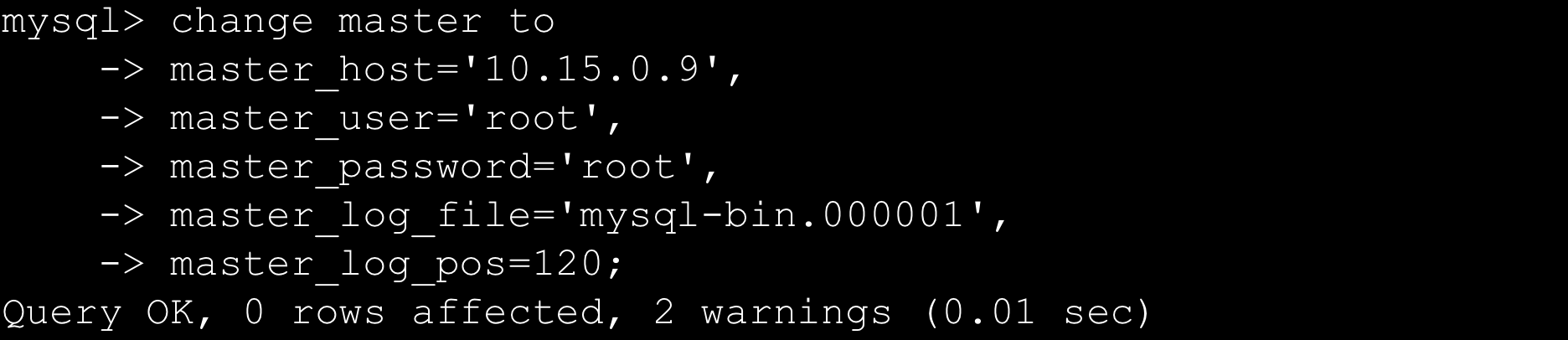
# 7.开启从节点
start slave;
stop slave;

# 8.查看从节点状态
show slave status\G;
************\*\************* 1. row ************\*\*\*************
Slave_IO_State: Waiting for master to send event
Master_Host: 10.15.0.9
Master_User: root
Master_Port: 3306
Connect_Retry: 60
Master_Log_File: mysql-bin.000001
Read_Master_Log_Pos: 120
Relay_Log_File: mysqld-relay-bin.000002
Relay_Log_Pos: 283
Relay_Master_Log_File: mysql-bin.000001
Slave_IO_Running: Yes
Slave_SQL_Running: Yes
注意:
1. 出现 Slave_IO_Running: Yes 和 Slave_SQL_Running: Yes 说明成功
2. 如果在搭建过程出现错误,可以查看查看错误日志文件 cat /var/log/mysqld.log
# 9.通过客户端工具进行测试
# 10.关闭主从复制(在从节点执行)
stop slave;
- 注意:如果出现
Slave I/O: Fatal error: The slave I/O thread stops because master and slave have equal MySQL server UUIDs; these UUIDs must be different for replication to work. Error_code: 1593错误,请执行如下命令rm -rf /var/lib/mysql/auto.cnf删除这个文件,之所以出现会出现这样的问题,是因为我的从库主机是克隆的主库所在的主机,所以auto.cnf文件中保存的UUID会出现重复。
10. 读写分离
10.1 MyCat 引言
基于阿里开源的 Cobar 产品而研发,Cobar 的稳定性、可靠性、优秀的架构和性能以及众多成熟的使用案例使得 MyCat 一开始就拥有一个很好的起点,站在巨人的肩膀上,我们能看到更远。
业界优秀的开源项目和创新思路被广泛融入到 MyCat 的基因中,使得 MyCat 在很多方面都领先于目前其他一些同类的开源项目,甚至超越某些商业产品。
MyCat 背后有一支强大的技术团队,其参与者都是 5 年以上资深软件工程师、架构师、DBA 等,优秀的技术团队保证了 MyCat 的产品质量。MyCat 并不依托于任何一个商业公司,因此不像某些开源项目,将一些重要的特性封闭在其商业产品中,使得开源项目成了一个摆设。
10.2 安装 Mycat
# 1.下载 MyCat
http://dl.mycat.io/1.6-RELEASE/Mycat-server-1.6-RELEASE-20161028204710-linux.tar.gz
# 2.解压 MyCat
tar -zxvf Mycat-server-1.6-RELEASE-20161028204710-linux.tar.gz

# 3.查看解压之后目录
[root@localhost mycat]# ls
总用量 12
drwxr-xr-x. 2 root root 190 10 月 14 22:58 bin
drwxrwxrwx. 2 root root 6 3 月 1 2016 catlet
drwxrwxrwx. 4 root root 4096 10 月 14 22:58 conf
drwxr-xr-x. 2 root root 4096 10 月 14 22:58 lib
drwxrwxrwx. 2 root root 6 10 月 28 2016 logs
-rwxrwxrwx. 1 root root 217 10 月 28 2016 version.txt
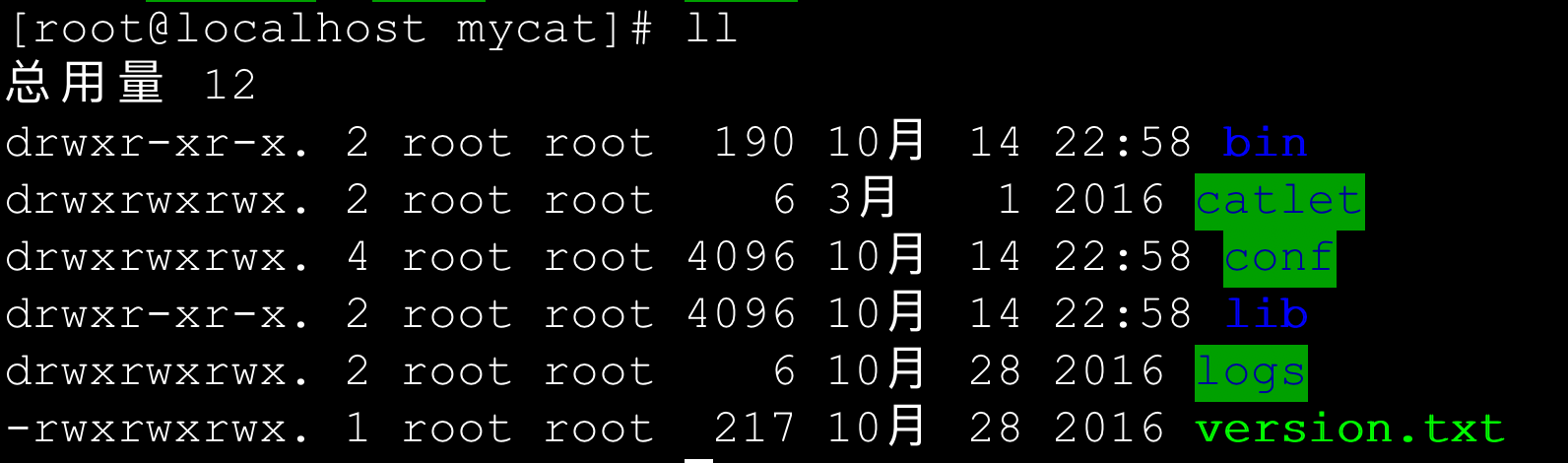
# 4.移动到 /usr 目录
mv mycat/ /usr/
# 5.配置 MyCat 中 conf 下的配置 schema.xml
<!-- 定义MyCat的逻辑库 -->
<schema name="test_schema" checkSQLschema="false" sqlMaxLimit="100" dataNode="testNode"></schema>
<!-- 定义MyCat的数据节点 -->
<dataNode name="testNode" dataHost="dtHost" database="test" />
<dataHost name="dtHost" maxCon="1000" minCon="10" balance="1"
writeType="0" dbType="mysql" dbDriver="native" switchType="-1" slaveThreshold="100">
<heartbeat>select user()</heartbeat>
<!--写节点-->
<writeHost host="hostM1" url="192.168.28.128:3306" user="root"
password="root">
<!--从节点-->
<readHost host="hostS1" url="192.168.28.129:3306" user="root" password="root" />
</writeHost>
</dataHost>
# 6.配置登陆 MyCat 的权限 server.xml
<system>
<!-- 这里配置的都是一些系统属性,可以自己查看mycat文-->
<property name="defaultSqlParser">druidparser</property>
<property name="charset">utf8mb4</property>
</system>
<user name="root">
<property name="password">root</property>
<property name="schemas">test_schema</property>
</user>
# 7.启动 MyCat
./mycat console
# 8.查看日志
tail -f ../logs/mycat.log
# 9.数据库连接配置,测试
11. 安装 Nginx
11.1 Nginx 引言
Nginx是一款轻量级的 Web 服务器/反向代理服务器及电子邮件(IMAP/POP3)代理服务器,并在一个 BSD-like 协议下发行。
由俄罗斯的程序设计师 Igor Sysoev 所开发,供俄国大型的入口网站及搜索引擎 Rambler(俄文:Рамблер)使用。其特点是占有内存少,并发能力强,事实上 Nginx 的并发能力确实在同类型的网页服务器中表现较好。
11.2 Nginx 安装
# 0.安装必要依赖
yum install -y gcc pcre-devel zlib-devel
# 1.下载 Nginx
http://nginx.org/en/download.html
# 2.将 Nginx 上传到 Linux 中并解压缩
tar -zxvf nginx-1.11.1.tar.gz
# 3.查看 Nginx 安装目录
[root@localhost nginx-1.11.1]# ls
auto CHANGES CHANGES.ru conf configure contrib html LICENSE man README src
# 4.在 Nginx 安装目录中执行如下命令:(指定安装位置)
./configure --prefix=/usr/nginx
# 5.执行上述命令后,执行如下命令:
make && make install
# 6.编译完成后进入编译安装目录 /usr/nginx 目录中查看:
[root@localhost nginx]# ls -l
总用量 4
drwxr-xr-x. 2 root root 4096 10 月 14 21:17 conf
drwxr-xr-x. 2 root root 40 10 月 14 21:17 html
drwxr-xr-x. 2 root root 6 10 月 14 21:17 logs
drwxr-xr-x. 2 root root 19 10 月 14 21:17 sbin
# 7.启动 Nginx,进入 Nginx 安装目录的 sbin 目录中执行:
./nginx
# 8.在 windows 中浏览器访问,可以看到 Nginx 欢迎页面:
http://10.15.0.8:80/
注意:关闭网络防火墙。
# 9.关闭 Nginx,进入 Nginx 安装目录的 sbin 目录中执行:
./nginx -s stop
# 10.Nginx 配置文件在 Nginx 安装目录的 conf 目录中:
[root@localhost conf]# ls -l
总用量 60
-rw-r--r--. 1 root root 2656 10 月 14 21:17 nginx.conf
.......
注意:nginx.conf 为 Nginx 的配置文件,可以在 nginx.conf 修改 Nginx 默认配置。
12. Tomcat 负载均衡集群
12.1 Tomcat 集群
# 0.准备多个 Tomcat
tar -zxvf apache-Tomcat-8.5.46.tar.gz #解压缩一个新的 tomcat 安装包
mv apache-Tomcat-8.5.46 tomcat1 #将名称改为 tomcat1
cp -r tomcat1/ tomcat2 #复制一份
cp -r tomcat1/ tomcat3 #复制一份
# 1.此时当前目录中有三个服务器,如下:
[root@localhost ~]# ls -l
总用量 12248
-rwxrwxrwx. 1 root root 11623939 10 月 13 12:25 apache-Tomcat-8.5.46.tar.gz
drwxr-xr-x. 9 root root 220 10 月 14 21:28 tomcat1
drwxr-xr-x. 9 root root 220 10 月 14 21:38 tomcat2
drwxr-xr-x. 9 root root 220 10 月 14 21:38 tomcat3
# 2.修改 tomcat1 端口号:(伪分布式)
vim tomcat1/conf/server.xml
命令修改如下内容:
a.<Server port="8001" shutdown="SHUTDOWN"> ---关闭端口
b.<Connector port="8888" protocol="HTTP/1.1" ---http 协议端口
connectionTimeout="20000"
redirectPort="8443" />
c.<Connector port="10010" protocol="AJP/1.3" redirectPort="8443" /> ---AJP 协议端口
# 3.修改 tomcat2 端口号:(伪分布式)
vim tomcat2/conf/server.xml
命令修改如下内容:
a.<Server port="8002" shutdown="SHUTDOWN">
b.<Connector port="8889" protocol="HTTP/1.1"
connectionTimeout="20000"
redirectPort="8443" />
c.<Connector port="10011" protocol="AJP/1.3" redirectPort="8443" />
# 4.修改 tomcat3 端口号:(伪分布式)
vim tomcat2/conf/server.xml
命令修改如下内容:
a.<Server port="8003" shutdown="SHUTDOWN">
b.<Connector port="8890" protocol="HTTP/1.1"
connectionTimeout="20000"
redirectPort="8443" />
c.<Connector port="10012" protocol="AJP/1.3" redirectPort="8443" />
# 5.将多个 Tomcat 启动:
tomcat1/bin/startup.sh
tomcat2/bin/startup.sh
tomcat3/bin/startup.sh
# 6.查看 Tomcat 是否启动成功
ps -aux|grep Tomcat
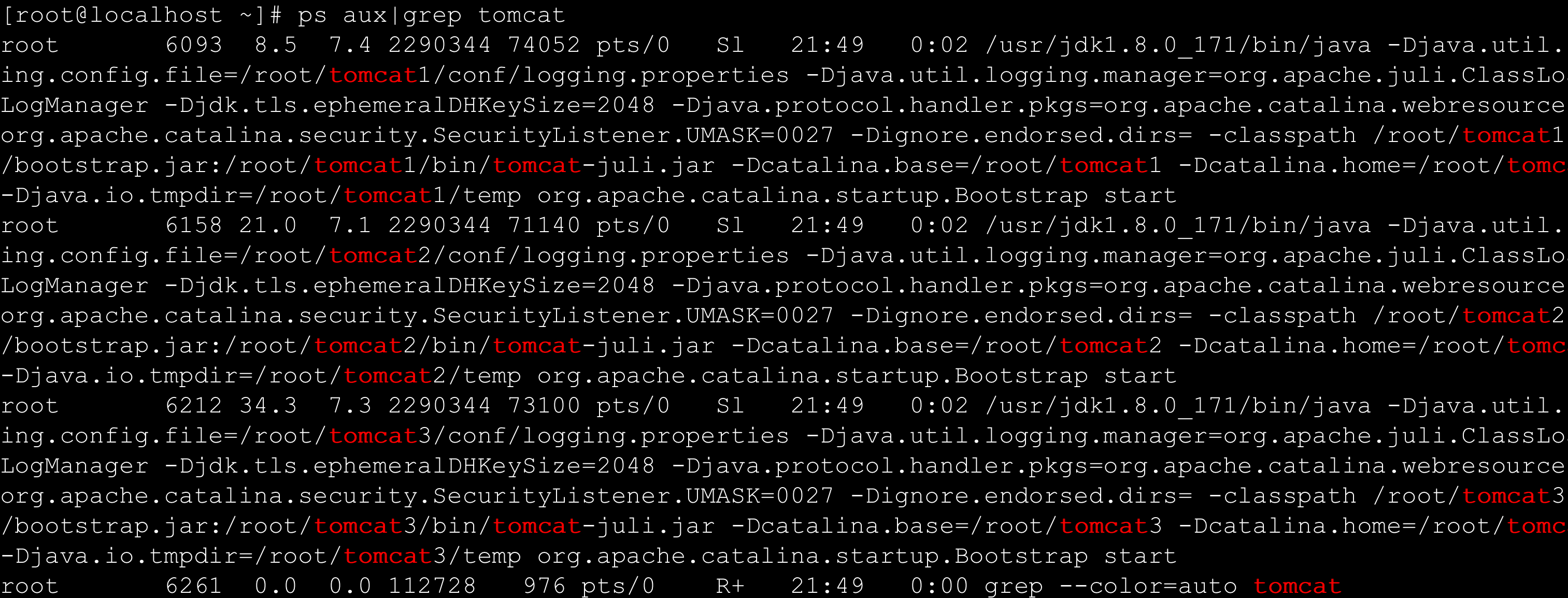
# 7.在 Windows 中分别访问 Tomcat,都看到主页代表启动成功:
http://10.15.0.8:8888/
http://10.15.0.8:8889/
http://10.15.0.8:8890/
注意:这步一定要关闭网路防火墙。
# 8.将多个 Tomcat 配置到 Nginx 的配置文件中:
1、在 server 标签上加入如下配置:
upstream Tomcat-servers {
server 10.15.0.8:8888;
server 10.15.0.8:8889;
server 10.15.0.8:8890;
}
2、将配置文件中 location / 替换为如下配置:
location / {
proxy_pass http://Tomcat-servers;
proxy_redirect off;
proxy_set_header X-Forwarded-For $proxy_add_x_forwarded_for;
proxy_set_header X-Real-IP $remote_addr;
proxy_set_header Host $http_host;
proxy_next_upstream http_502 http_504 error timeout invalid_header;
}
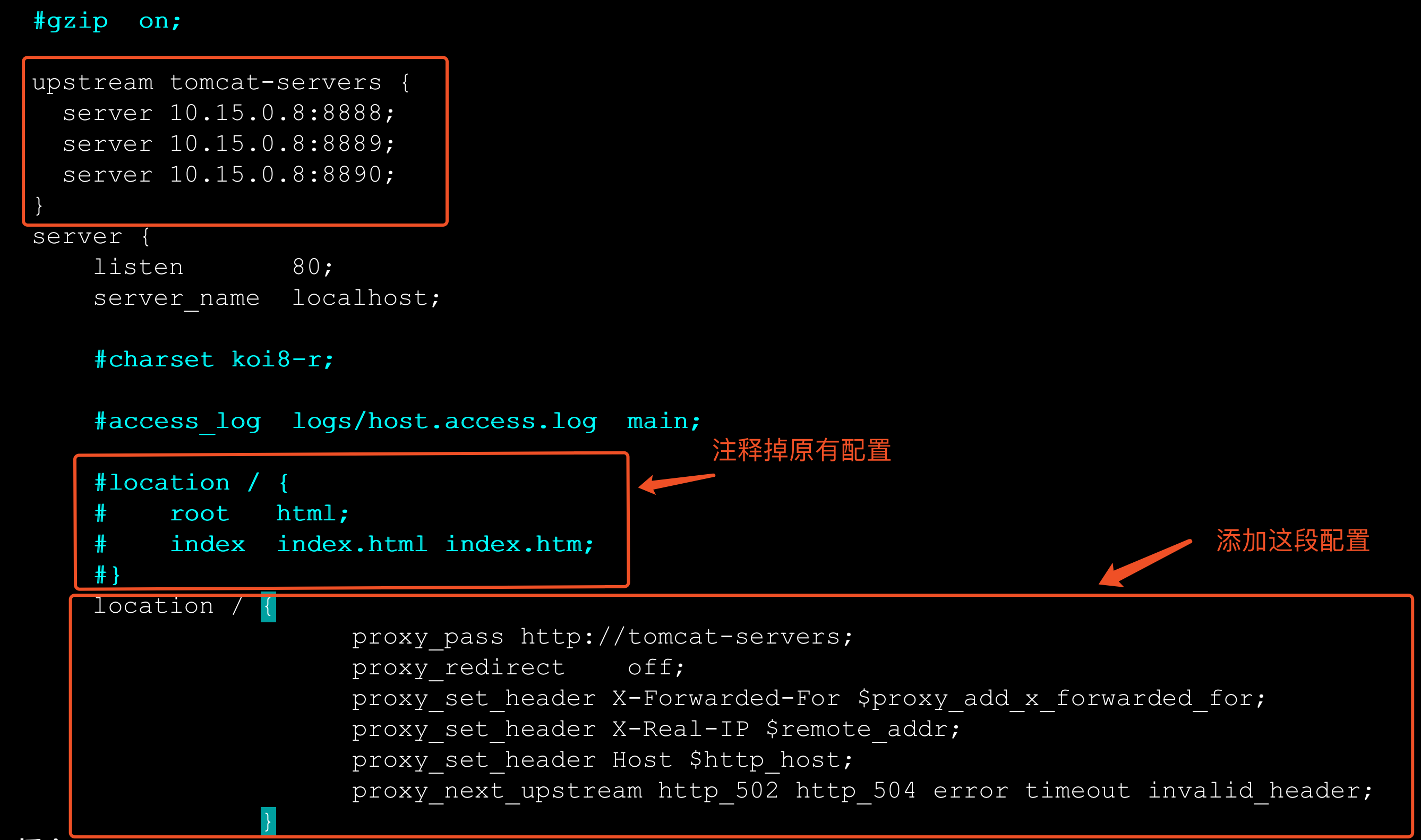
# 9.进入 Nginx 安装目录 sbin 目录启动 Nginx
./nginx -c /usr/nginx/conf/nginx.conf
# 10.访问 Nginx,看到其中一个 Tomcat 画面:
http://10.15.0.8/
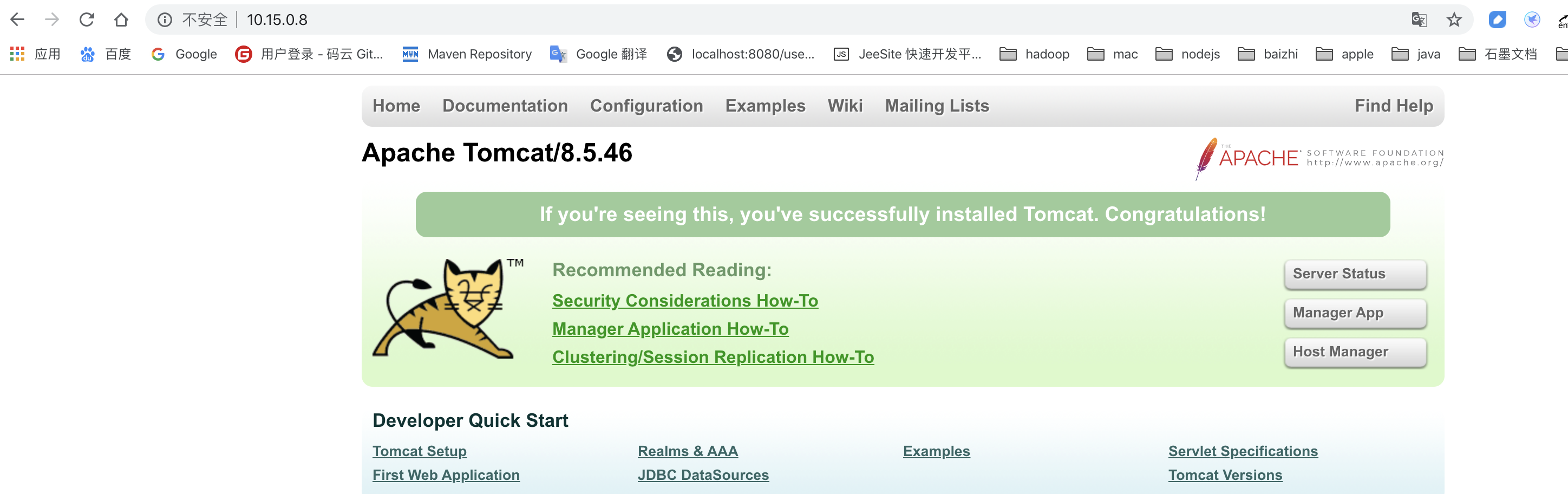
12.2 Nginx 负载均衡策略
# 1.轮询
说明: 默认策略,每个请求会按时间顺序逐一分配到不同的后端服务器
# 2.weight 权重
说明:weight 参数用于指定轮询几率,weight 的默认值为 1,weight 的数值与访问比率成正比
upstream Tomcat-servers {
server localhost:8080 weight=2;
server localhost:8081;
server localhost:8082 backup;
}
注意:1.权重越高分配到需要处理的请求越多。2.此策略可以与 least_conn 和 ip_hash 结合使用主要用于后端服务器性能不均。
# 3.ip_hash 4%3=1
说明:指定负载均衡器按照基于客户端 IP 的分配方式,这个方法确保了相同的客户端的请求一直发送到相同的服务器,以保证 session 会话。这样每个访客都固定访问一个后端服务器,可以解决 session 不能跨服务器的问题。
upstream Tomcat-servers {
ip_hash; #保证每个访客固定访问一个后端服务器
server localhost:8080;
......
}
# 4.least_conn
说明:把请求转发给连接数较少的后端服务器。轮询算法是把请求平均的转发给各个后端,使它们的负载大致相同;但是,有些请求占用的时间很长,会导致其所在的后端负载较高。
这种情况下,least_conn 这种方式就可以达到更好的负载均衡效果。
upstream Tomcat-servers{
least_conn; #把请求转发给连接数较少的后端服务器
server localhost:8080;
}
13. MSM 配置
Memcached Session Manager 基于 MemCache 缓存的 session 共享。
即使用 CacheDB 存取 session 信息,应用服务器接受新请求将 session 信息保存在 CacheDB 中,当应用服务器发生故障时,调度器会遍历寻找可用节点,分发请求,当应用服务器发现 session 不在本机内存时,则去 CacheDB 中查找,如果找到则复制到本机,这样实现 session 共享和高可用。
# 0.准备一个 MemCache 服务
# 1.安装 memcached
yum install -y memcached
# 2.启动 memcached
memcached -p 11211 -vvv -u root
# 3.Tomcat 安装的 lib 目录中放入与 MemCache 整合 Jar 包
cp _.jar tomcat1/lib
cp _.jar tomcat2/lib
cp \*.jar tomcat3/lib
# 4.配置 Tomcat 目录中 conf 目录中 context.xml(所有 Tomcat 均需要配置)
<Context>
<Manager className="de.javakaffee.web.msm.MemcachedBackupSessionManager"
memcachedNodes="n1:10.15.0.8:11211"
sticky="false"
sessionBackupAsync="false"
requestUriIgnorePattern=".*\.(ico|png|gif|jpg|css|js)$"
transcoderFactoryClass="de.javakaffee.web.msm.serializer.kryo.KryoTranscoderFactory"
/>
</Context>
# 5.放入测试项目进行测试
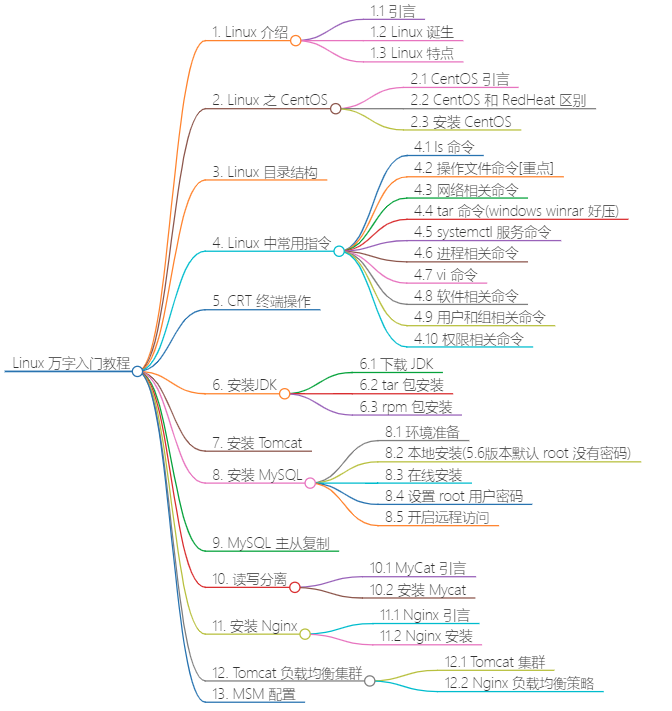

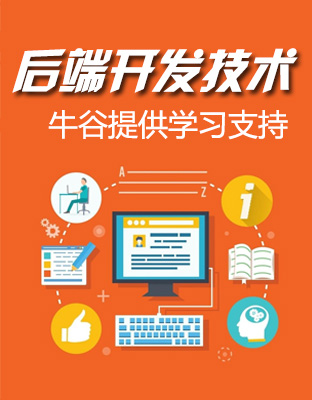

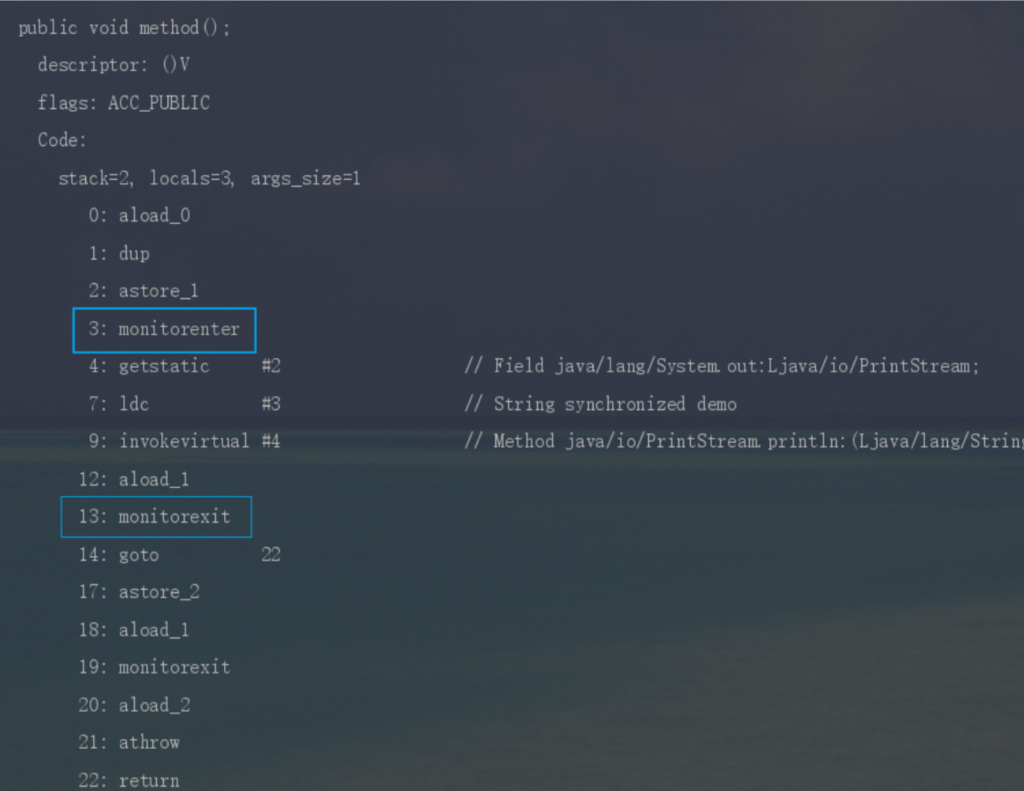
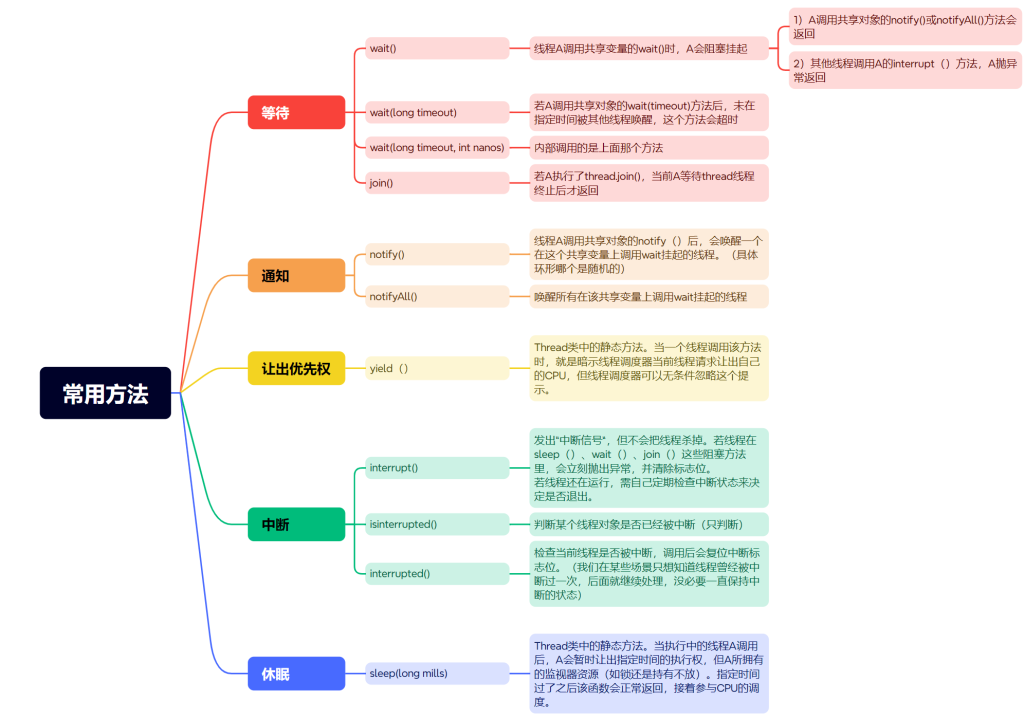
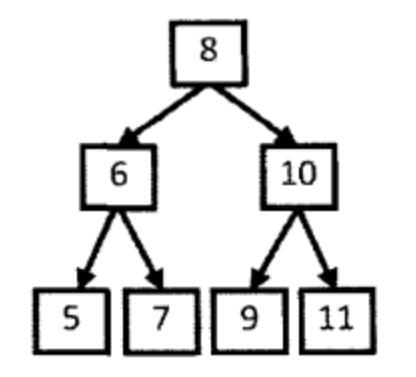
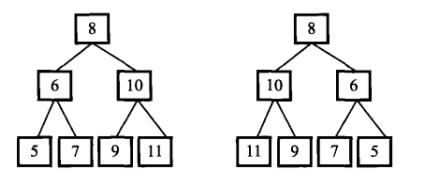
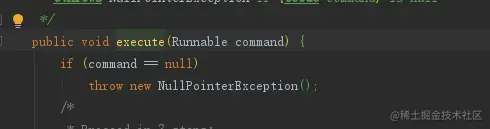


没有回复内容